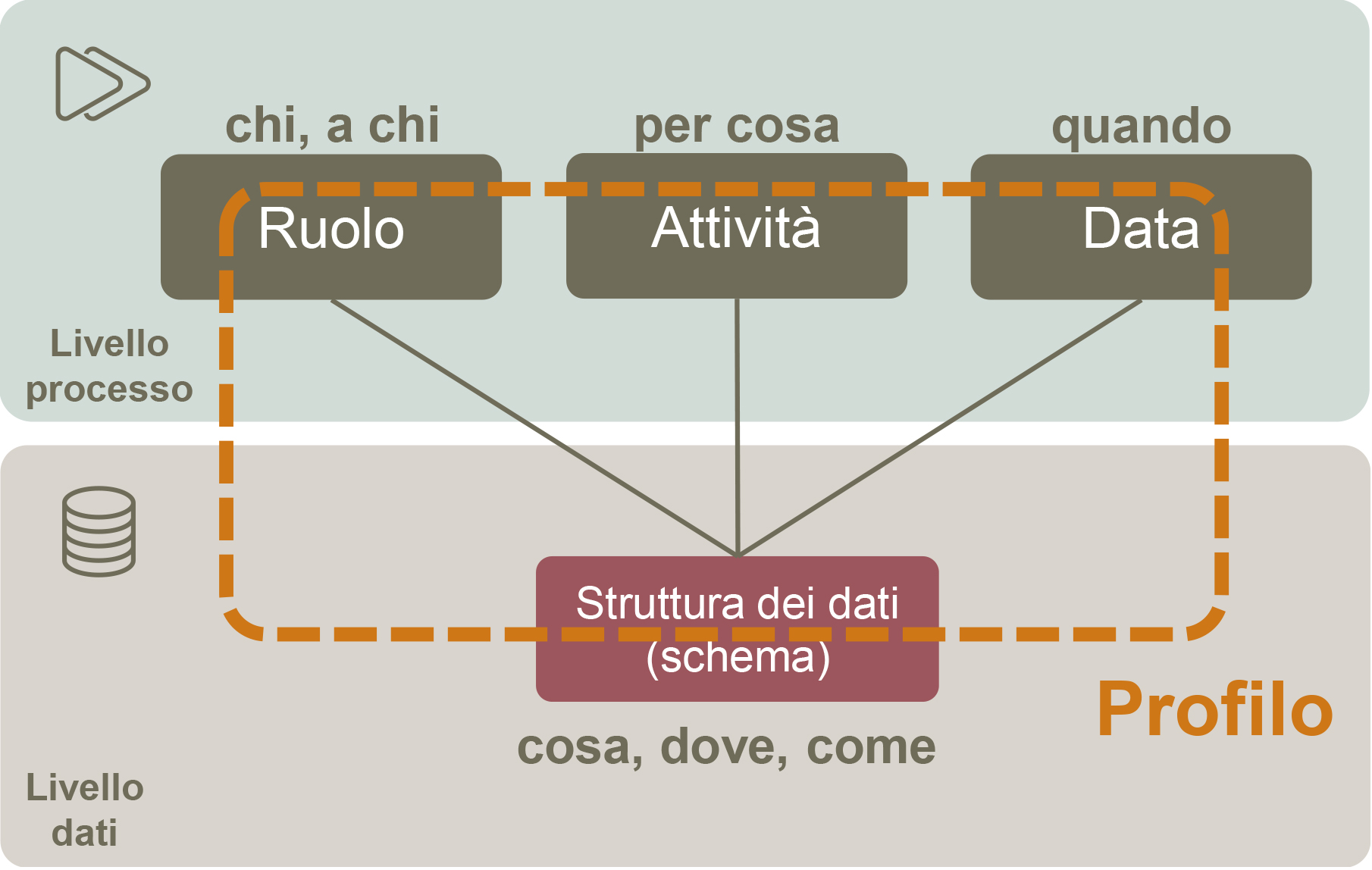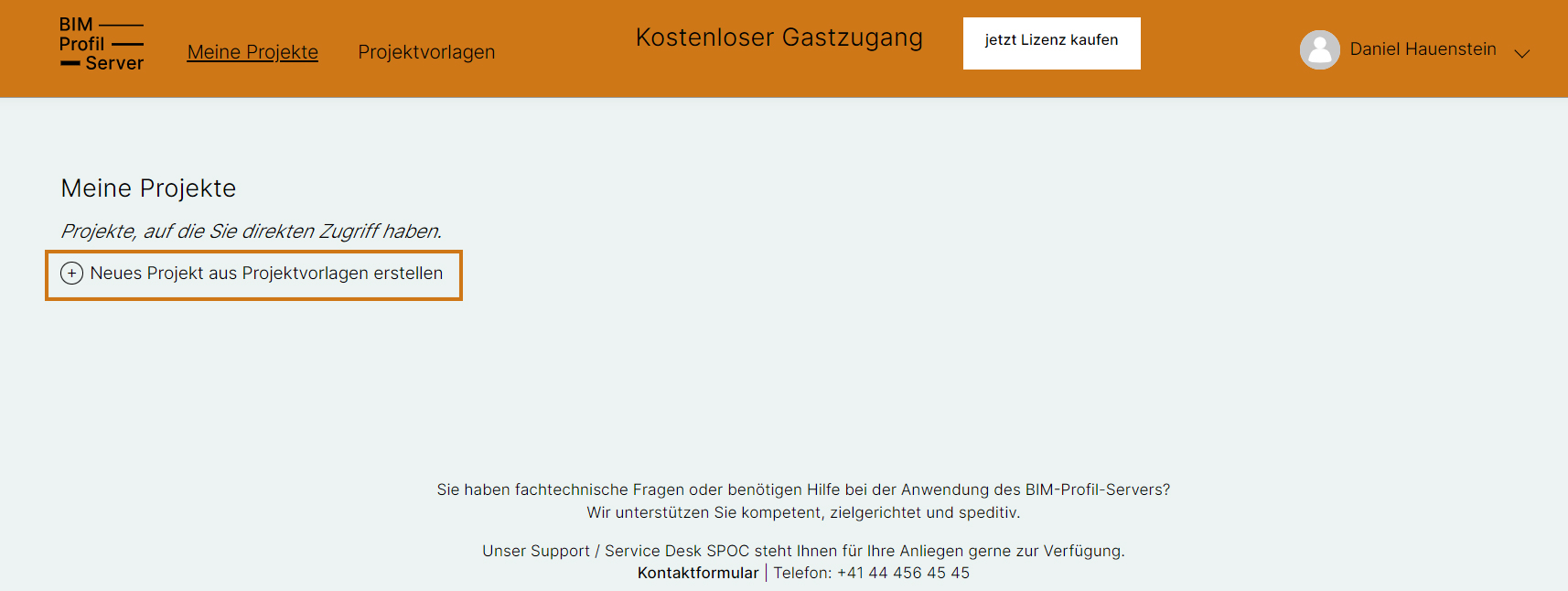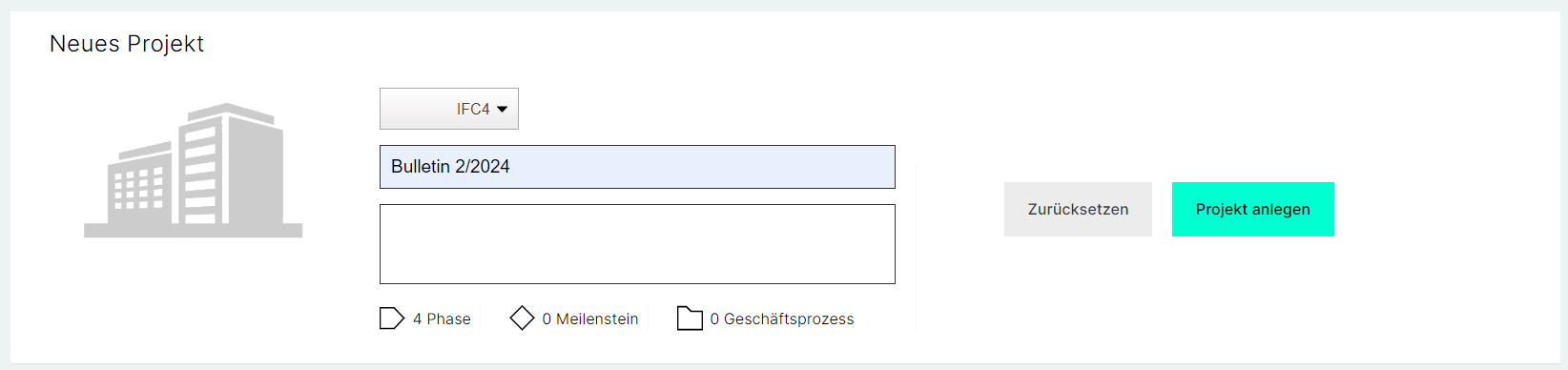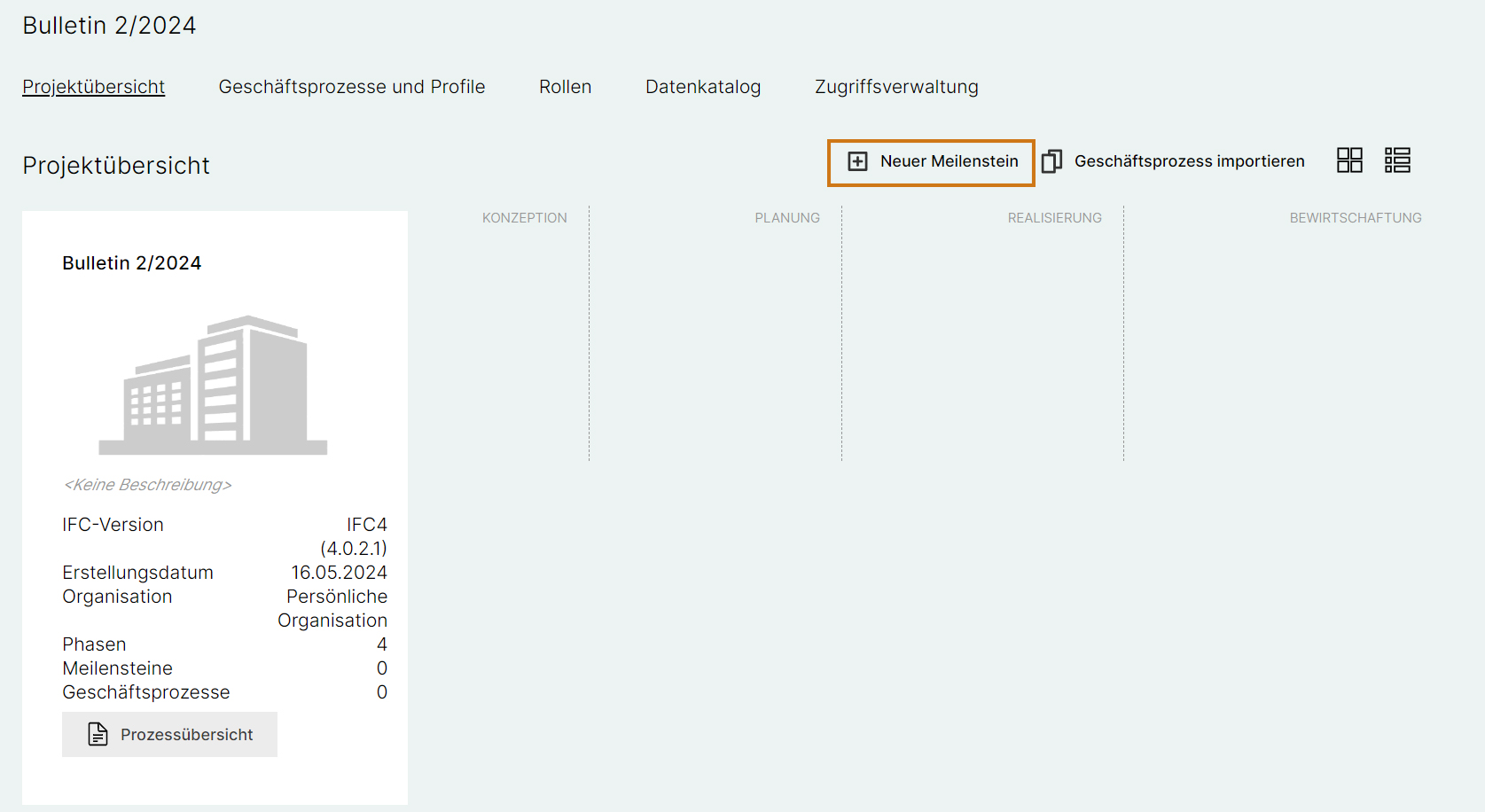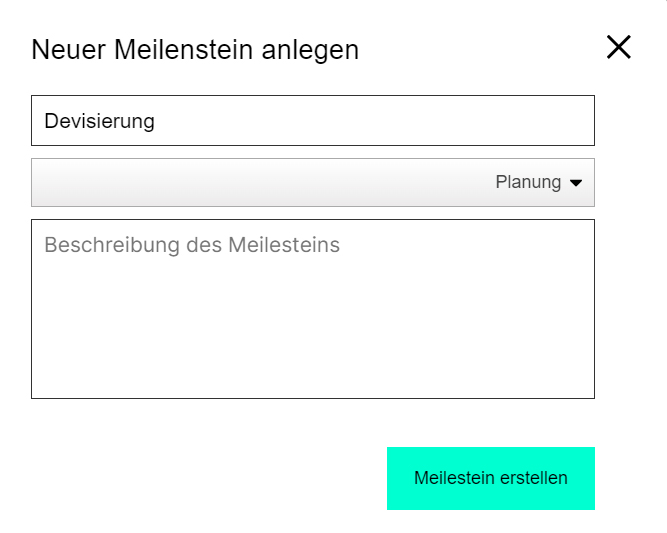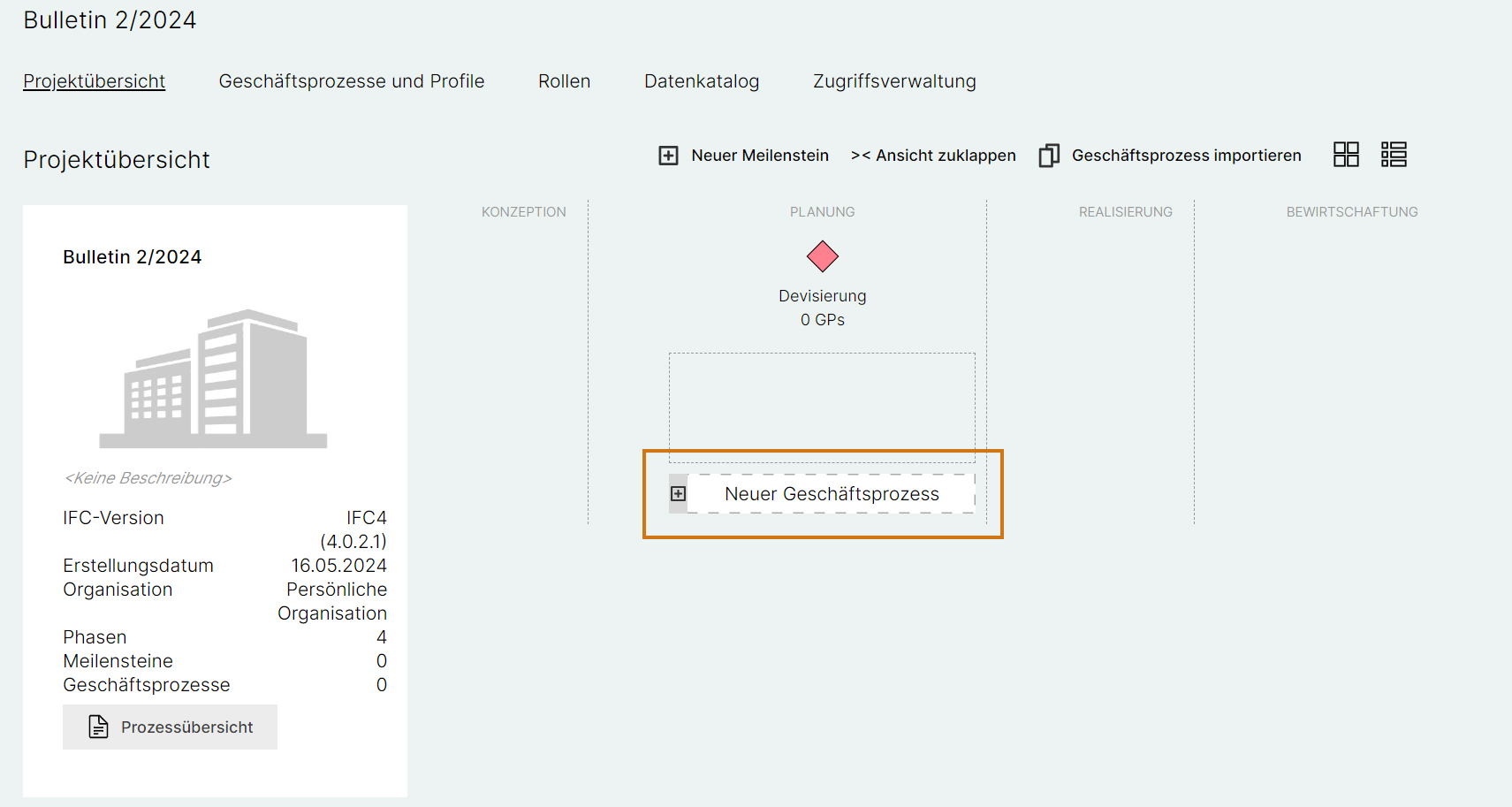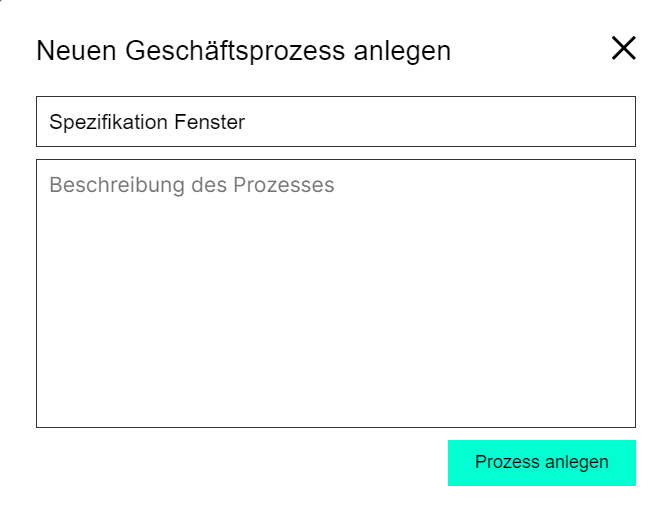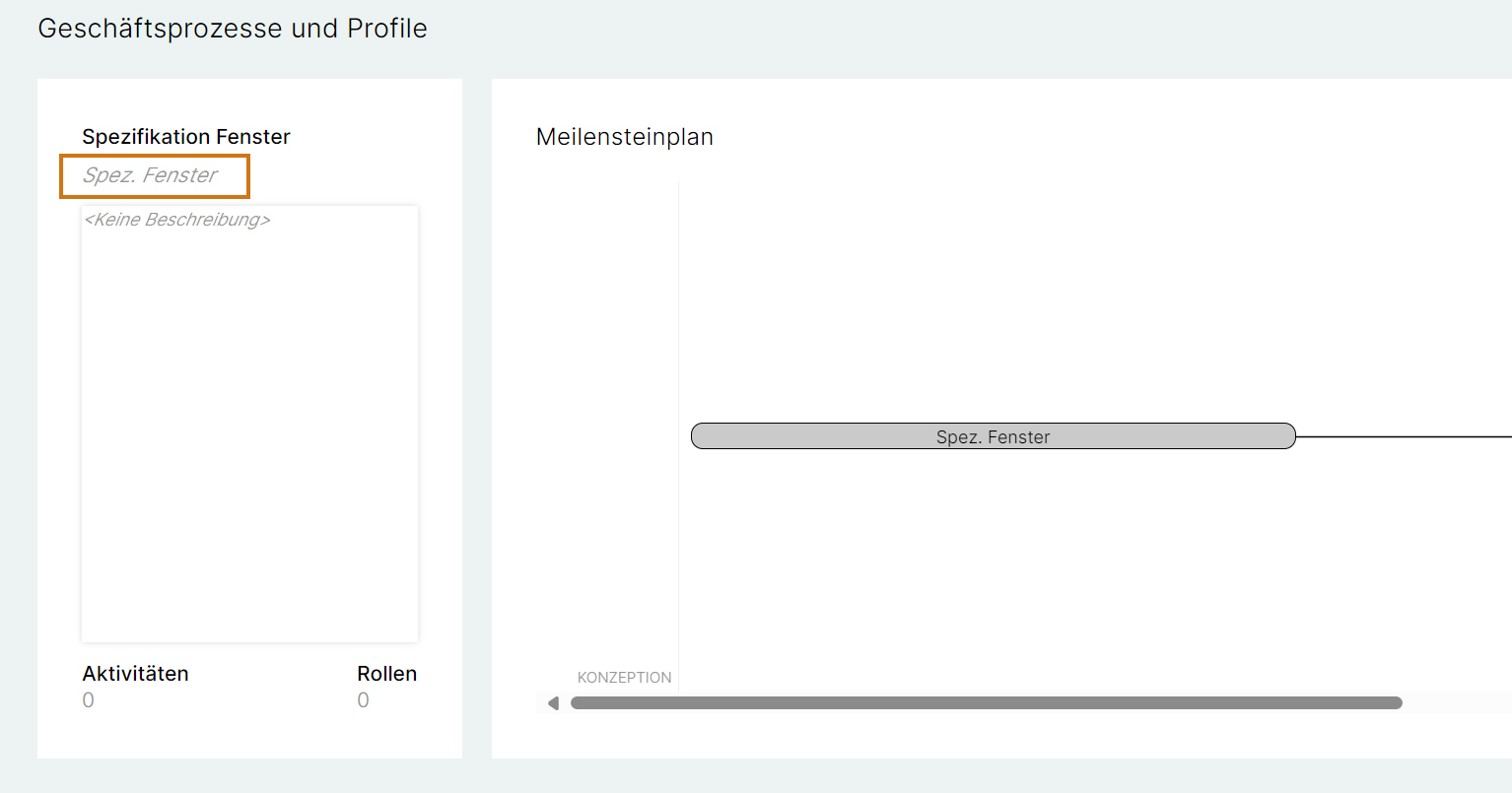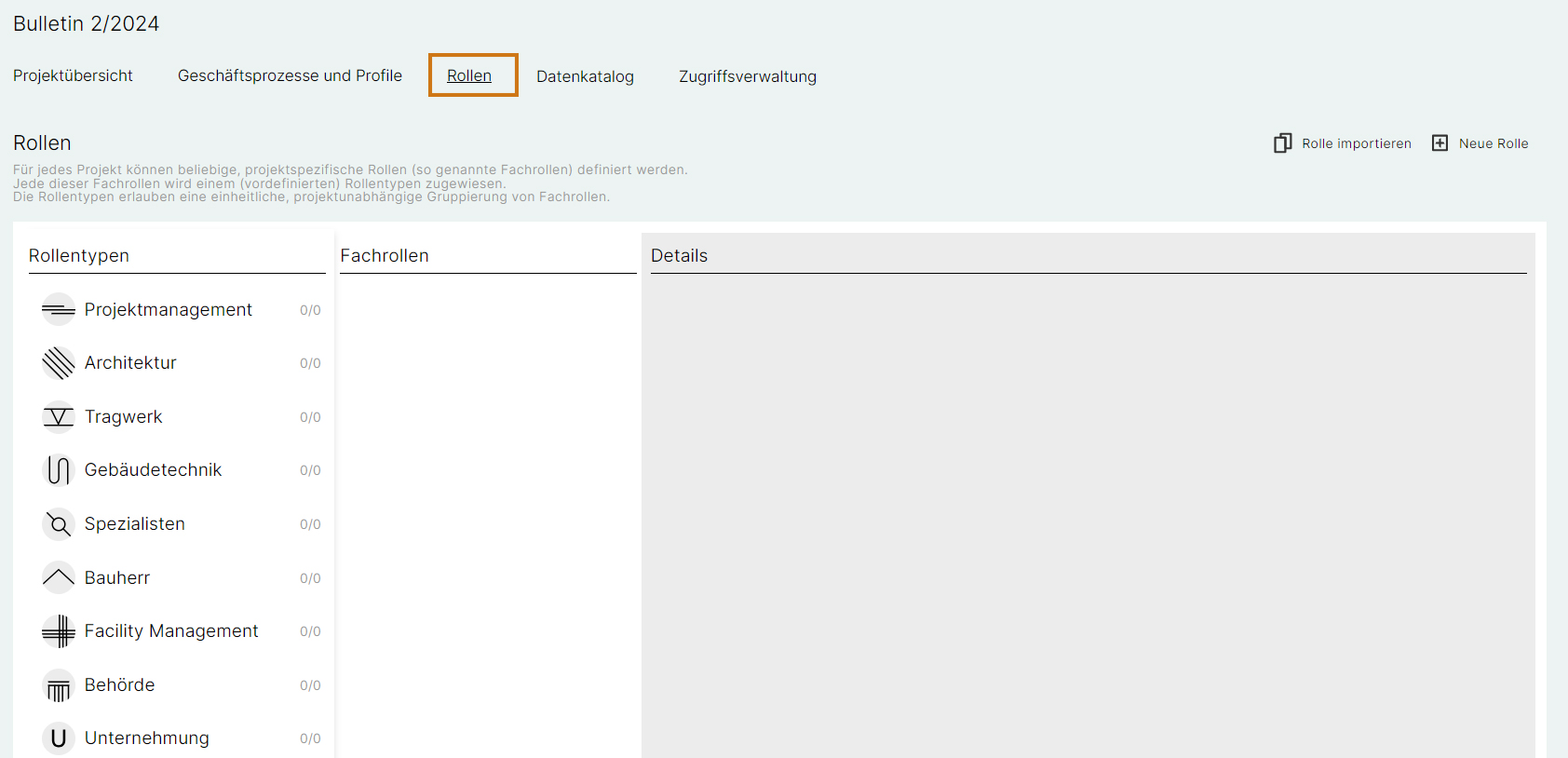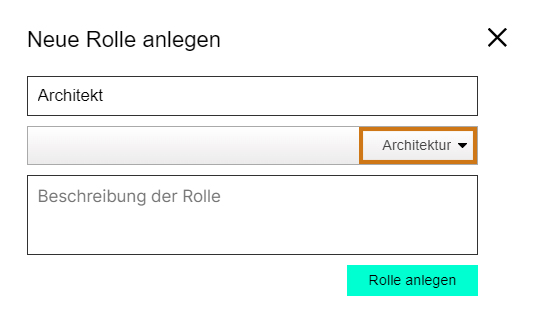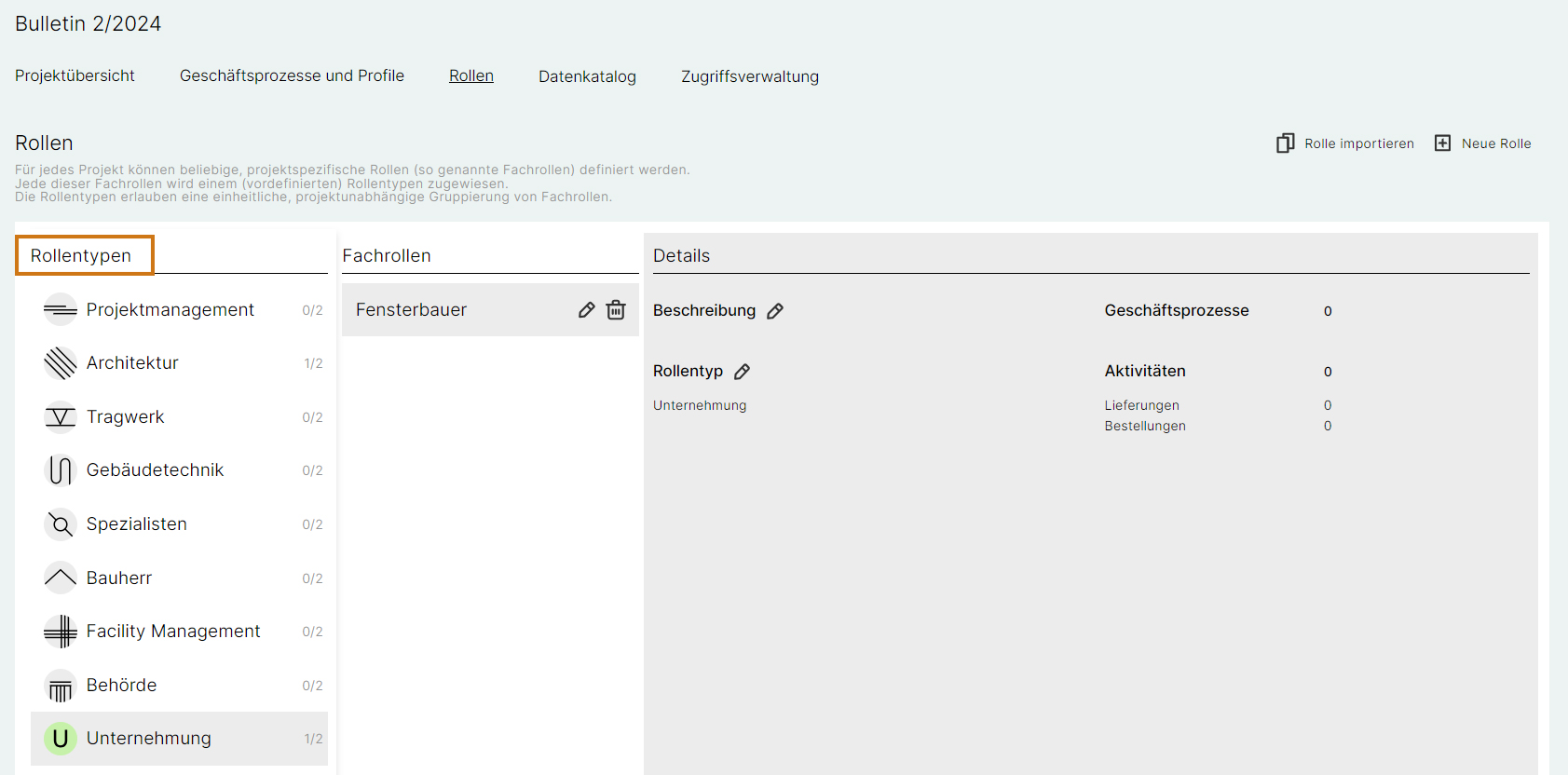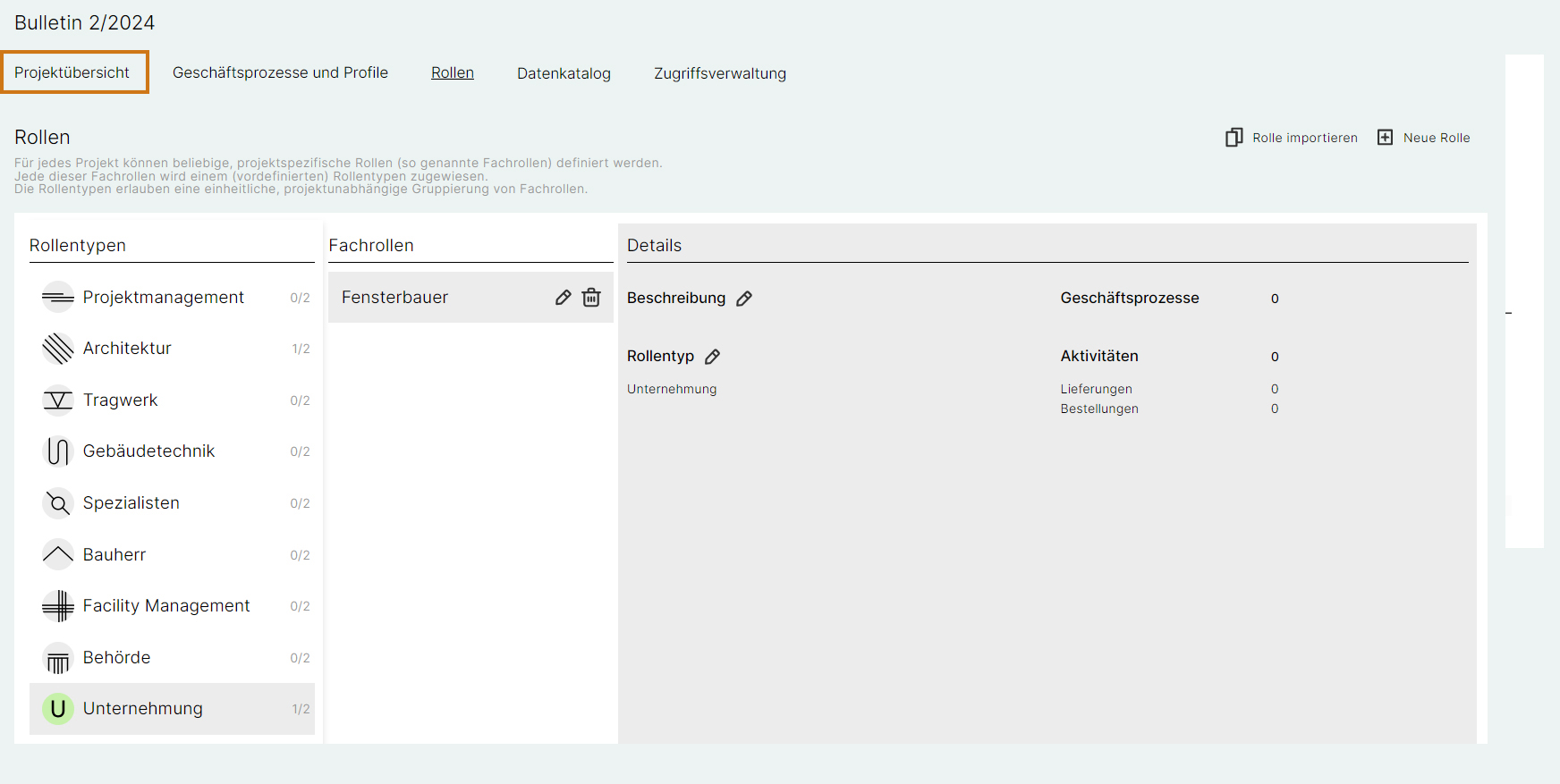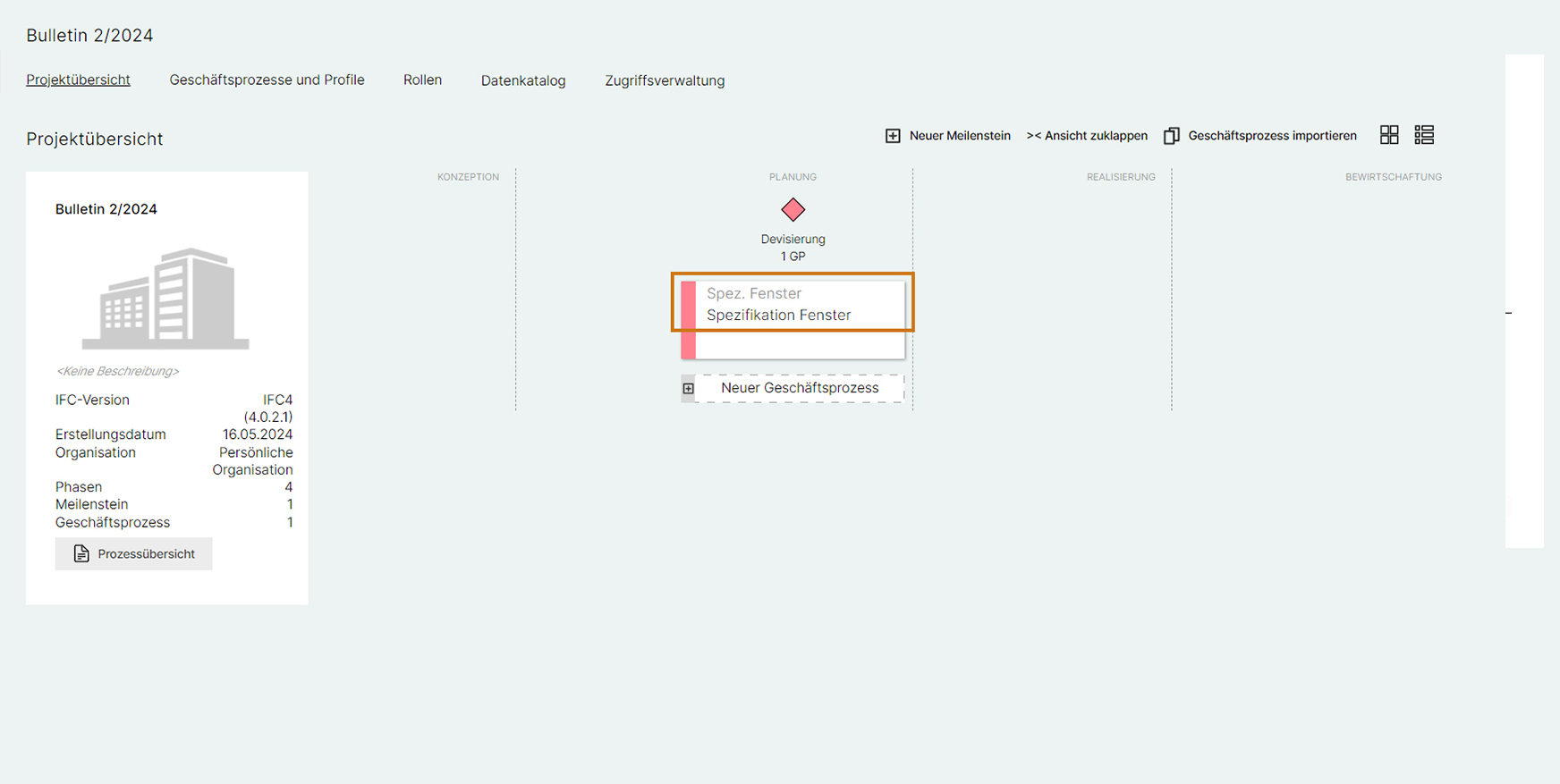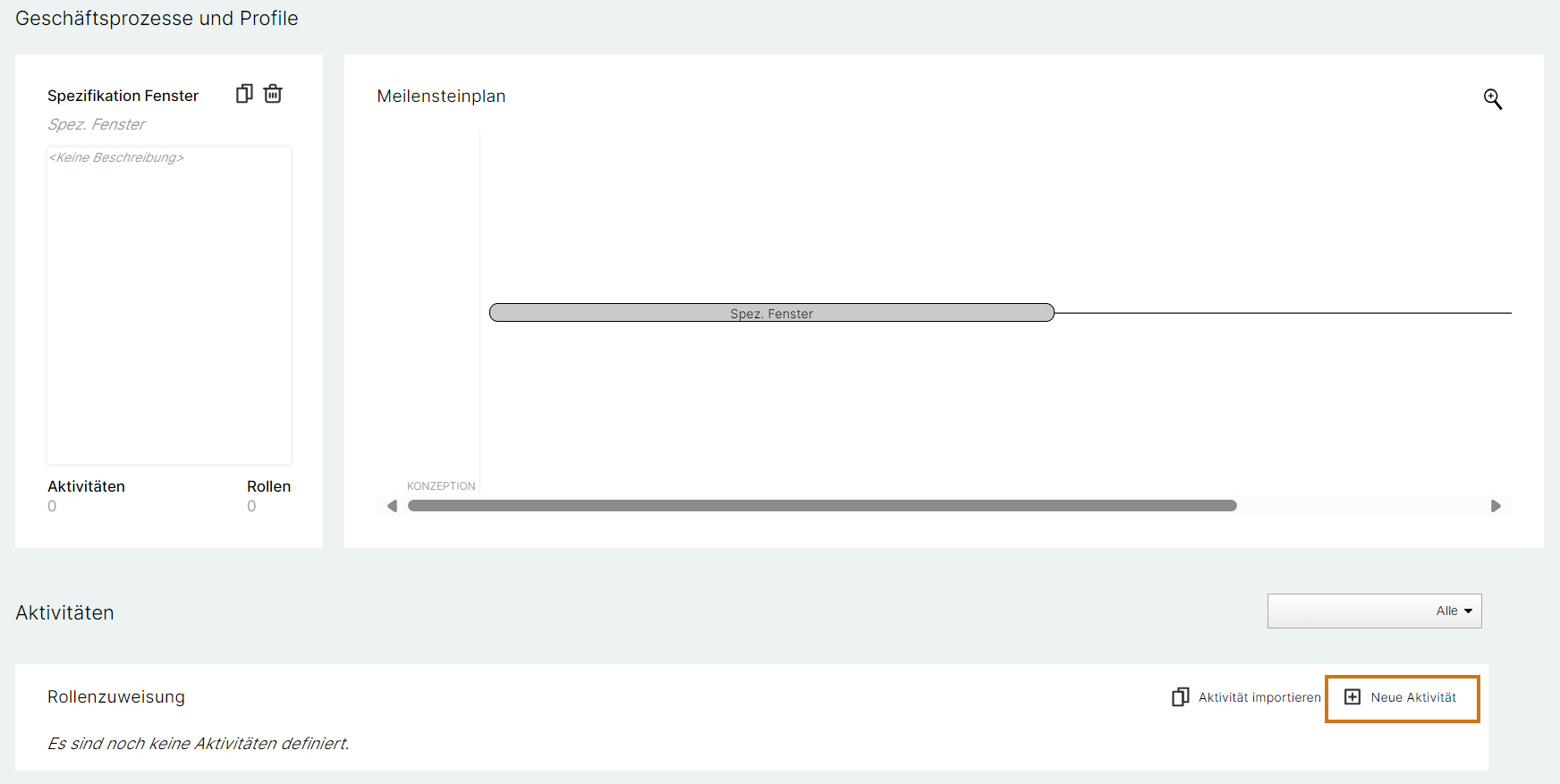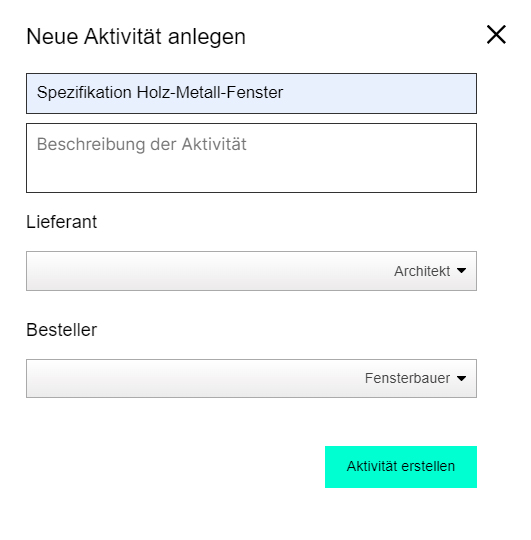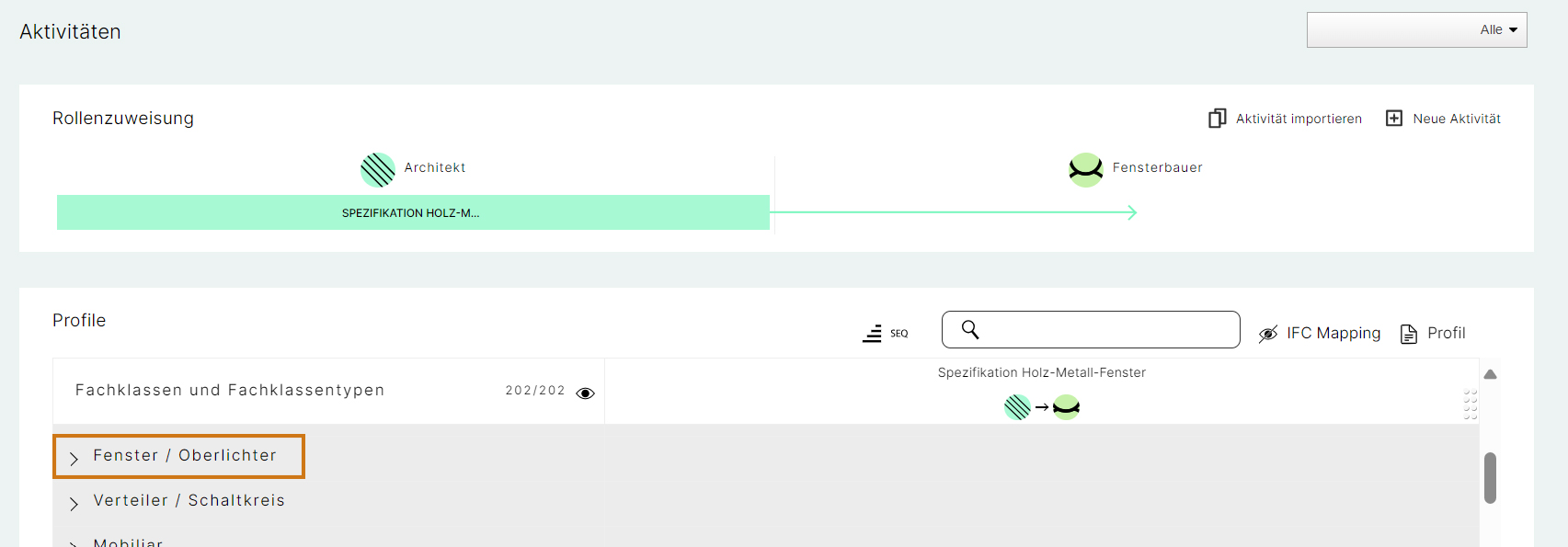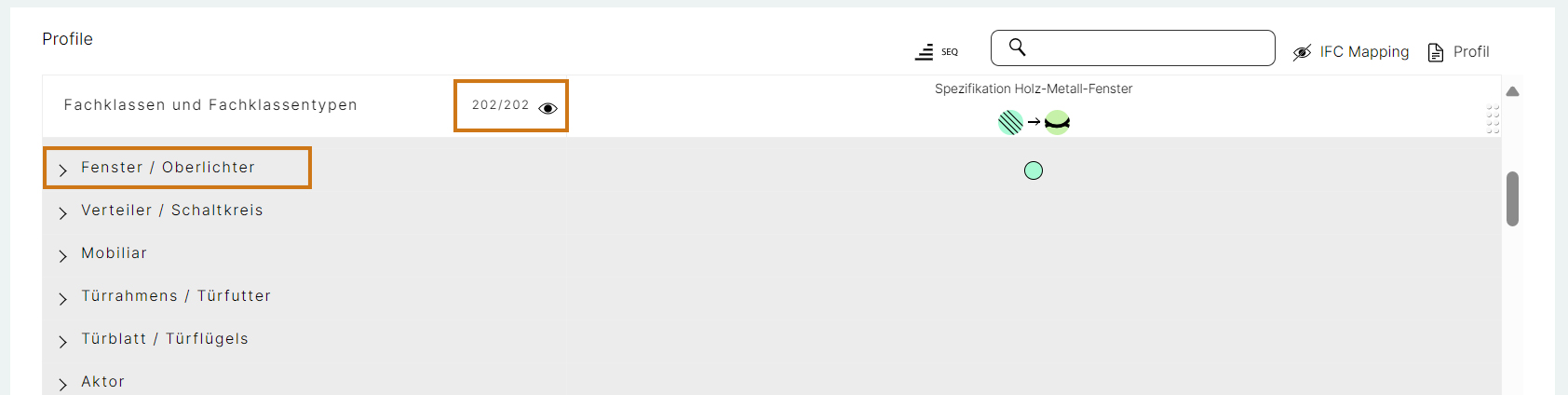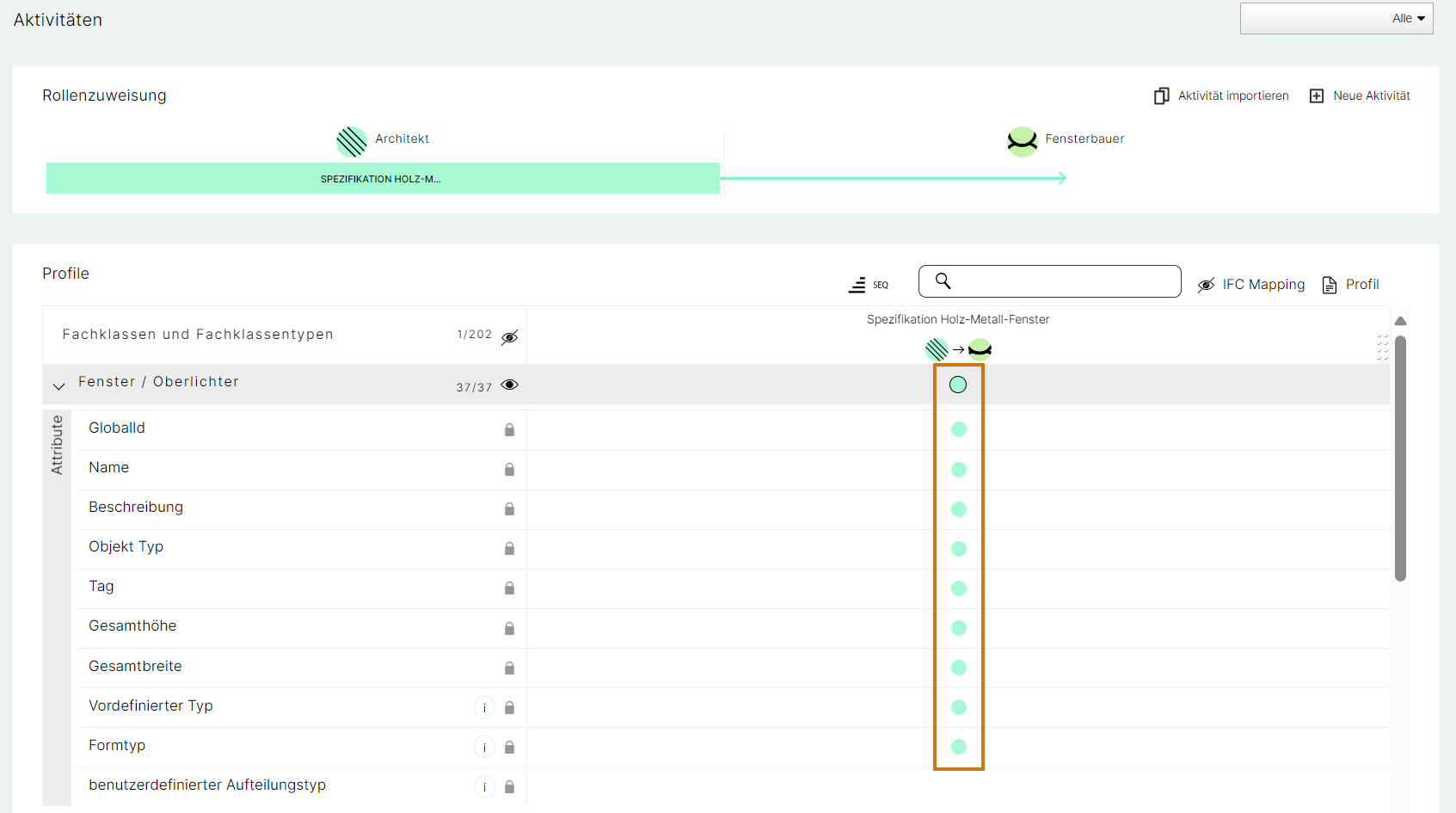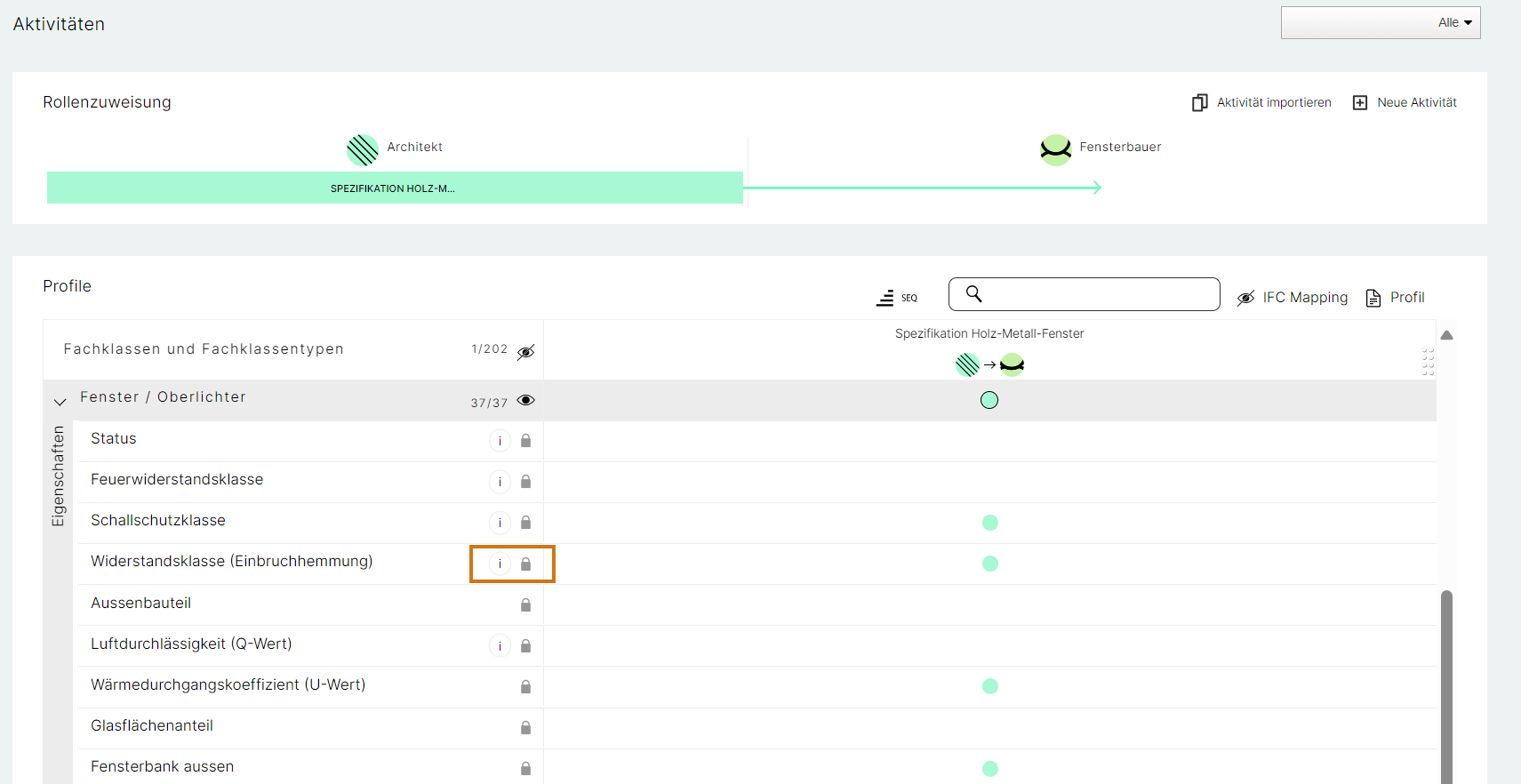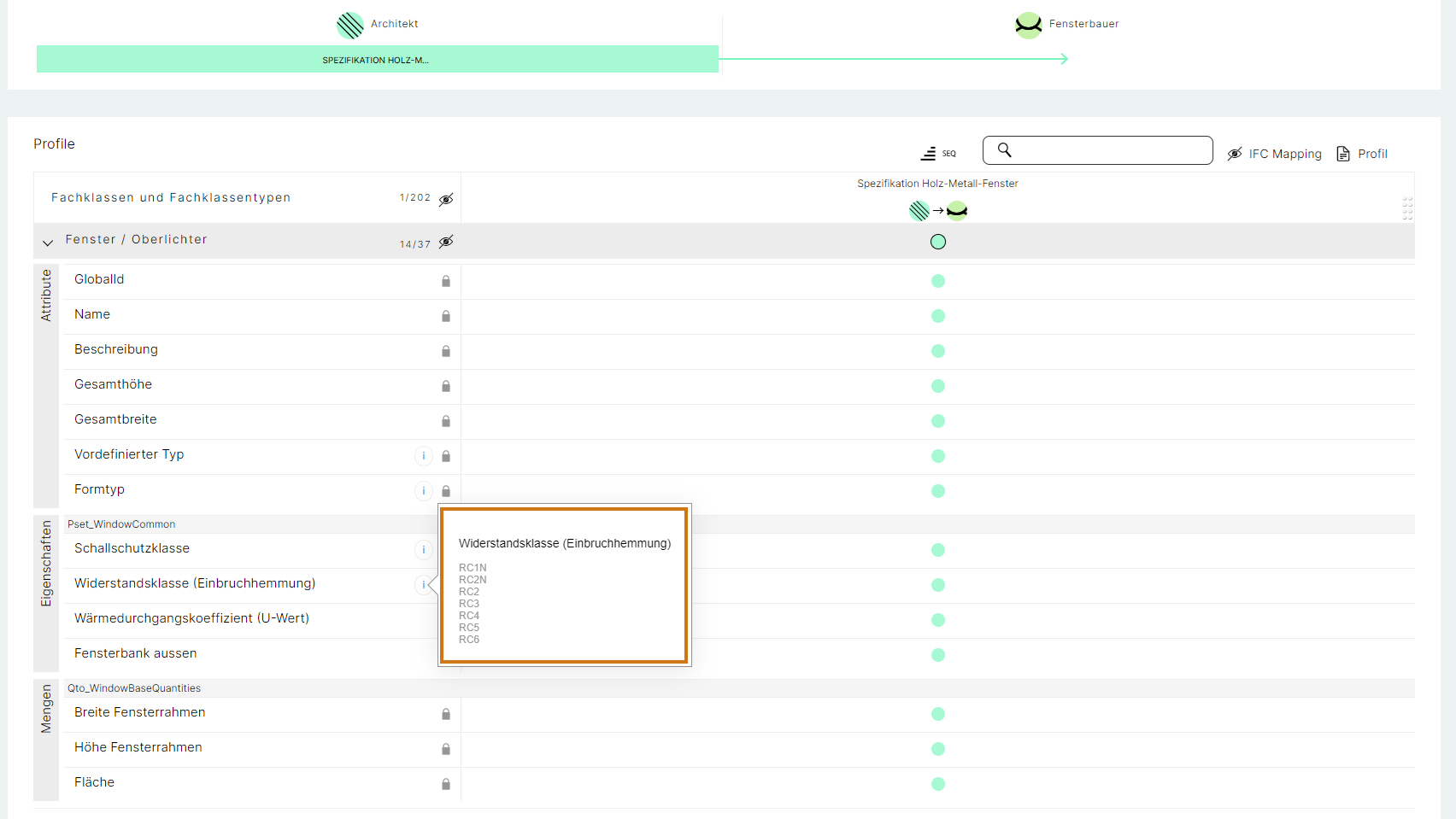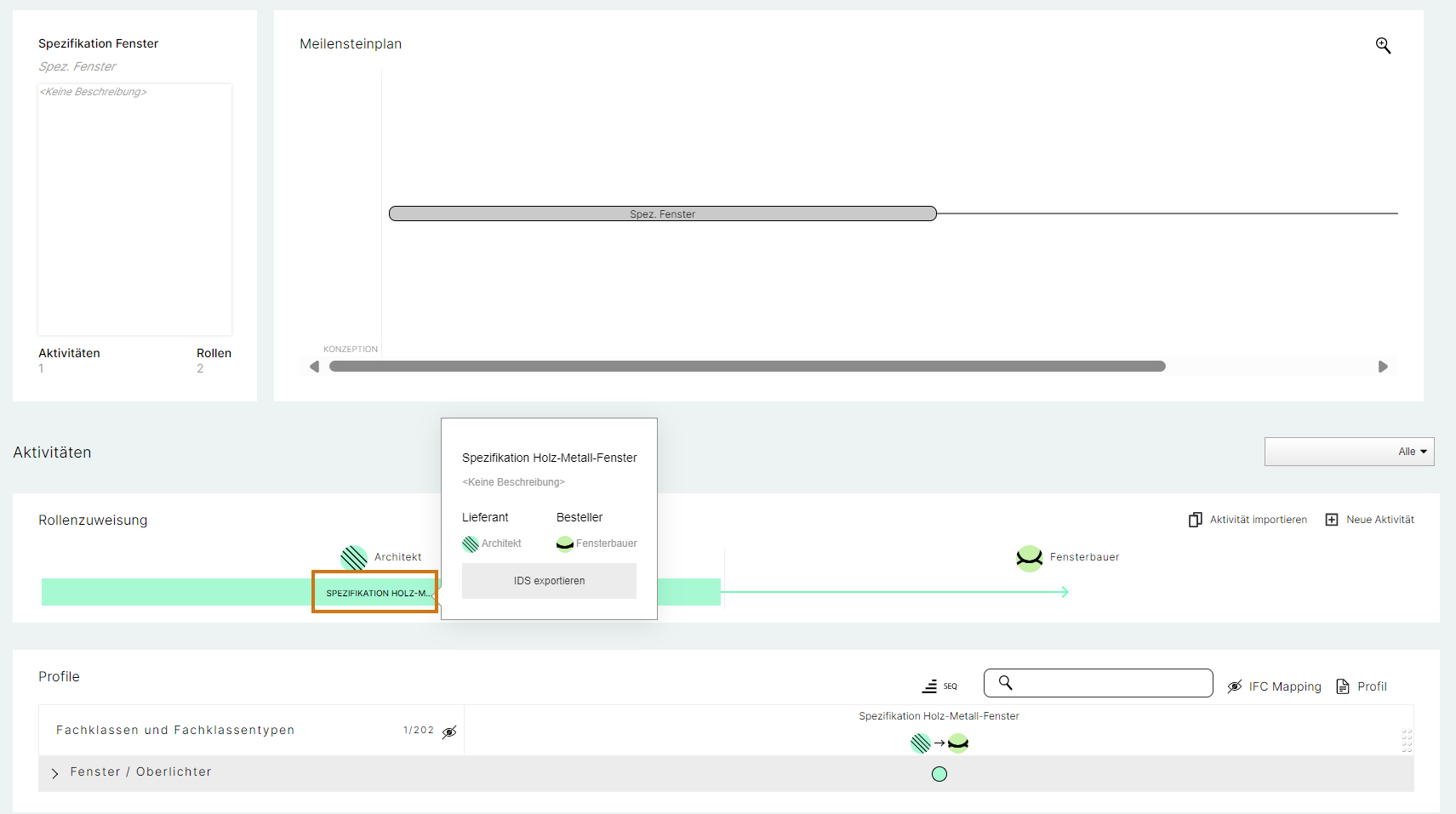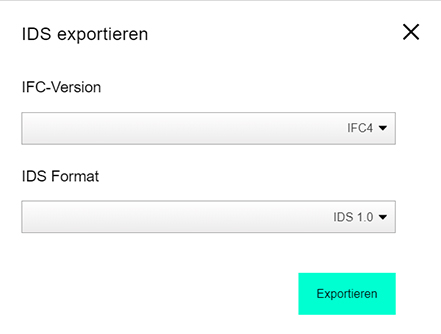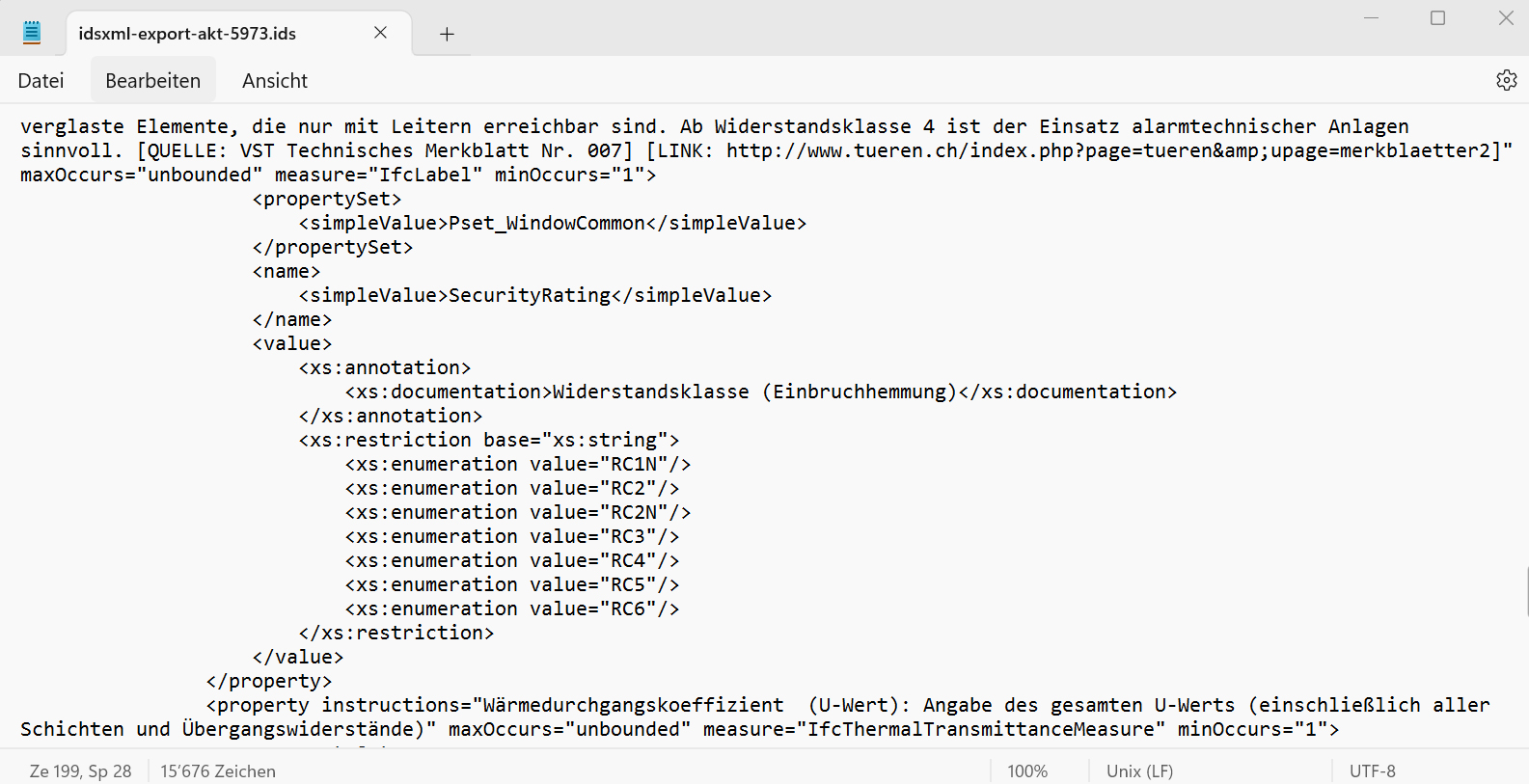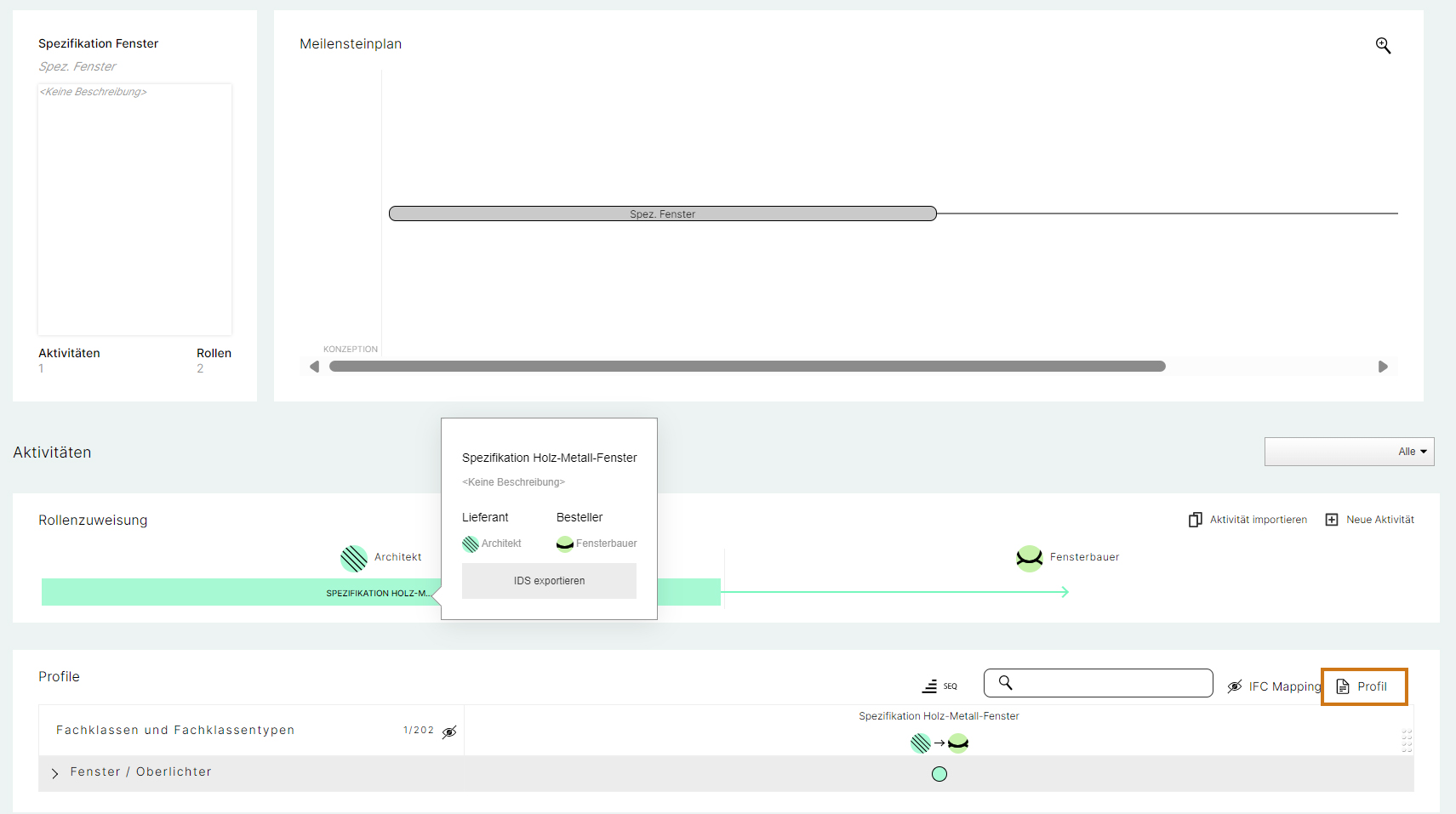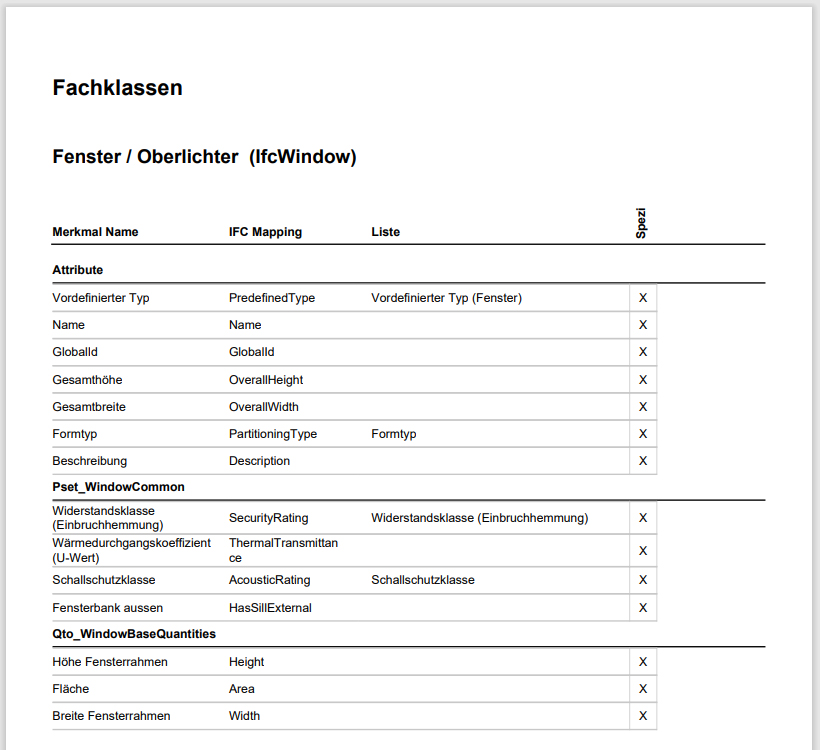Passo dopo passo verso il profilo individuale
Con il Server Profilo BIM i dati e le informazioni necessari o che devono essere forniti possono essere descritti in modo preciso e coerente. Ciò migliora la qualità dello scambio dei dati e ottimizza lo sviluppo di un progetto BIM. Utilizzando il semplice caso d'uso della descrizione delle prestazioni come esempio, viene mostrato come viene fornito un profilo passo dopo passo, che può poi essere esportato in formato IDS e come file PDF o Excel.
1° passo: Preparazione
La base è costituita dalla struttura organizzativa di un profilo di scambio dei dati.
Con i «Profili» vengono definiti i requisiti per lo scambio d'informazioni. Un profilo risponde alle sette seguenti domande:
Chi fornisce a chi, per cosa, quando, cosa (quali informazioni), dove e come?
Questo significa che in un profilo, con la definizione della struttura dei dati non viene definito soltanto il livello informativo tecnico ma anche il livello processuale, ovvero il contesto orientato ai processi (caso d’uso) dello scambio di informazioni.
Esempio: caso d'uso semplice per la descrizione delle prestazioni (non esaustivo, può essere ancora precisato individualmente)
| Chi | Architetto |
| A chi | Produttore di finestre |
| Per cosa | Descrizione delle prestazioni |
| Quando | Fase progettazione |
| Cosa | Specifica finestra di legno-metallo (elenco non esaustivo) - Classe di protezione dal rumore compresa la lista di valori (dB) già disponibile nel Server Profilo BIM - Classe di resistenza (resistenza all'effrazione), compresa la lista di valori (RC) già disponibile nel Server Profilo BIM |
| Dove | Caratteristica (Property) nella quale viene fornita l'informazione Si tratta di una componente centrale del Server Profilo BIM e l'utente è guidato dai concetti e dalle definizioni IFC messi a disposizione. |
| Come | File IDS, file PDF, file Excel |
La messa a disposizione di profili in formato IDS leggibile dalla macchina è fondamentale per trasferire le informazioni ai software d'autore e per verificare i modelli digitali di opere nei cosiddetti verificatori del modello, che confrontano automaticamente i dati dei requisiti informativi con un estratto di dati IFC dal sistema CAD. Inoltre, tramite un modulo di reporting, i profili vengono emessi in un formato leggibile anche per le persone (file PDF, excel), così che le definizioni tecniche, correttamente formattate, sono utilizzabili anche al di fuori del Server Profilo BIM, per esempio in un Information Delivery Manual (IDM).
Nel Server Profilo BIM sono integrati progetti modello e contenuti di dati.
2° passo: Accesso al Server Profilo BIM
Per i primi passi di prova, come la creazione di un profilo, è sufficiente l'accesso ospite gratuito. (La licenza a pagamento Server Profilo BIM PRO permette di utilizzare tutte le funzioni, compreso le funzioni di esportazione per file IDS, PDF e Excel).
Qui (solo in lingua tedesca) accesso ospite gratuito è possibile selezionare l'accesso ospite gratuito e compilare il formulario d'iscrizione. Con il login fornito si apre la schermata di avvio del Server Profilo BIM.
3° passo: Creare un nuovo progetto
Cliccare su «Crea nuovo progetto da modelli di progetto» nella schermata iniziale.
Selezionare quindi il progetto di riferimento CRB (v0.1) verificando che la versione IFC selezionata (IFC4 o IFC4.3) sia corretta, inserire il nome del progetto (p.es. «Bulletin 2/2024») e «Crea progetto».
4° passo: Creare una nuova pietra miliare
Cliccare su «Nuova pietra miliare».
Questa schermata fornisce le risposte a per cosa e quando. Sono necessari un nome (p.es. «Descrizione delle prestazioni») per rispondere a per cosa e una dimensione temporale (fase) per rispondere a quando (p.es. «Pianificazione»).
5° passo: creare un nuovo processo operativo
Cliccare su «Nuovo processo operativo».
Il processo operativo risponde alla domanda cosa (p.es. «Specifica finestra»). La designazione può essere modificata con un'abbreviazione nel campo «Descrizione del processo» (max 15 caratteri, p.es. «Spec. finestra»). Vi è inoltre la possibilità di descrivere il processo. Il processo operativo è quindi creato e appare senza testo sulla barra. Per modificarlo, cliccare sul campo a sinistra sul testo «Specifica finestra». Ora è possibile inserire il testo abbreviato di max 15 caratteri, p.es. «Spec. finestra». Il processo operativo ha quindi un nome abbreviato.
6° passo: creare nuovi ruoli
La definizione dei ruoli risponde alla domanda «chi fornisce a chi?», p.es «Architetto» e «Produttore di finestre». (Per ogni nuovo progetto per il quale non viene ripreso nessun dato, i ruoli sono vuoti e possono essere attribuiti individualmente.)
Nell'esempio sono necessari entrambi i ruoli «Architetto» e «Produttore di finestre». Per crearli, cliccare su «Crea nuovo ruolo» e creare i due ruoli.
Il Server Profilo BIM offre una selezione a tendina dei tipi di ruolo, che sono organizzati in base all'argomento della costruzione e semplificano la ricerca dei ruoli, soprattutto per i grandi progetti con molti ruoli.
7° passo: elaborare un profilo
Per elaborare un profilo cliccare su «Panoramica del progetto» (fig. 1) e poi sul processo operativo «Specifica finestra» (fig. 2). Si apre la schermata richiesta (fig. 3) per l'elaborazione del profilo.
Cliccare in basso a sinistra su «Nuova attività» e indicare il nome e l'attività nella finestra di dialogo, p.es. «Specifica finestra di legno-metallo», in modo da precisare per cosa.
Poiché per questo progetto sono stati precedentemente inseriti dei ruoli, questi sono ora disponibili per la selezione e possono essere assegnati di conseguenza come «Fornitore» o «Mandante», ad esempio «Produttore di finestre» come fornitore e «Architetto» come mandante. Non resta quindi che creare l'attività. Con «Crea attività» si completa l'assegnazione dei ruoli «chi, a chi» e si può elaborare il livello dei dati.
A livello informativo, nella sezione «Classi funzionali e tipi di classi funzionali», il Server Profilo BIM fornisce molte parti d'opera predefinite che possono essere ampliate. Nell'esempio «Specifica finestra di legno-metallo», viene utilizzata l'indicazione «Finestra / lucernario» con la struttura dati di base «IfcWindow» e i concetti IFC associati.
La selezione di un campo (requisito) avviene tramite il posizionamento di punti verdi. Quando si inizia a impostare i punti, vengono elencate tutte le parti d'opera (202 parti d'opera del modello). Se il punto verde è posizionato sulla parte d'opera richiesta (Finestra / lucernario), l'elenco della parti d'opera viene ridotto alla parte d'opera definita con il punto cliccando sul simbolo dell'occhio.
Cliccare sulla freccia (>) per aprire la visualizzazione di tutti i campi disponibili che appartengono all'indicazione «Finestra / lucernario» IfcWindow. Il posizionamento dei punti verdi specifica anche qui la definizione dei singoli requisiti per la parte d'opera «Finestra / lucernario».
Importante: iniziare sempre con gli attributi obbligatori per il concetto IFC (p.es, GlobalId, Name, ecc.).
Il Server Profilo BIM aiuta ad orientarsi con denominazioni come «Attributi», «Proprietà» ecc. sul lato sinistro dello schermo. Esse indicano il concetto IFC in cui si trova la designazione del campo (come p.es. il nome). Sul lato destro, è possibile navigare verso l'alto e verso il basso nell'elenco di tutte le classi funzionali registrate utilizzando il mouse sulla barra grigia scura.
Nell'esempio, un punto verde è posto sul requisito «Classe di resistenza (resistenza all'effrazione)». Si trova nell'area «Proprietà» e ha già rilevato e allegato un elenco di valori che viene visualizzato quando il cursore del mouse si posiziona sulla «i» del cerchio.
Viene quindi visualizzato l'elenco dei valori «Classe di resistenza (resistenza all'effrazione)" con i valori «RC1N, RC2N, RC2 ecc.». (Nell'esempio «Specifica finestre legno-metallo», si è fatto riferimento all'elenco non esaustivo; è possibile definire ulteriori requisiti). Il profilo dell'esempio semplice "Specifica finestra di legno-metallo" è ora completato.
Nota: per l'esportazione è necessaria una licenza Server Profilo BIM Pro per poter utilizzare il profilo «Specifica finestra di legno-metallo» per software CAD come Vectorworks o un verificatore IDS come quello di LIBAL. Al termine della descrizione dell'elaborazione del profilo, i tre file IDS, PDF ed Excel sono disponibili per il download gratuito, in modo da poter visualizzare i formati per i propri test e utilizzarli come allegati BAP.
Nota: per eseguire i passi 8 e 9, è necessaria la licenza a pagamento Server Profilo BIM Pro.
8° passo: esportare i file IDS
Cliccare sulla barra verde «Specifica finestra di legno-metallo» per aprire la finestra di dialogo «Esporta IDS».
Cliccando su «Esporta IDS» si apre una nuova finestra in cui è possibile personalizzare lo «Schema IFC» e il «Formato IDS».
Cliccare su «Esporta» per creare il file IDS definito, che può anche essere aperto in un editor.
L'editor visualizza il contenuto ed è possibile, p.es., trovare la «Classe di resistenza» insieme all'elenco di valori associato. Il contenuto dell'elenco dei valori include, ad esempio, «RC1N».
9° passo: generare file PDF o Excel
Per generare un file PDF o Excel, tornare alla panoramica e cliccare su «Profilo».
Selezionare il tipo di file, p.es. PDF. Il file PDF ora include le classi funzionali per «Finestra / lucernario» e gli elenchi «Attributi» con i valori inseriti.