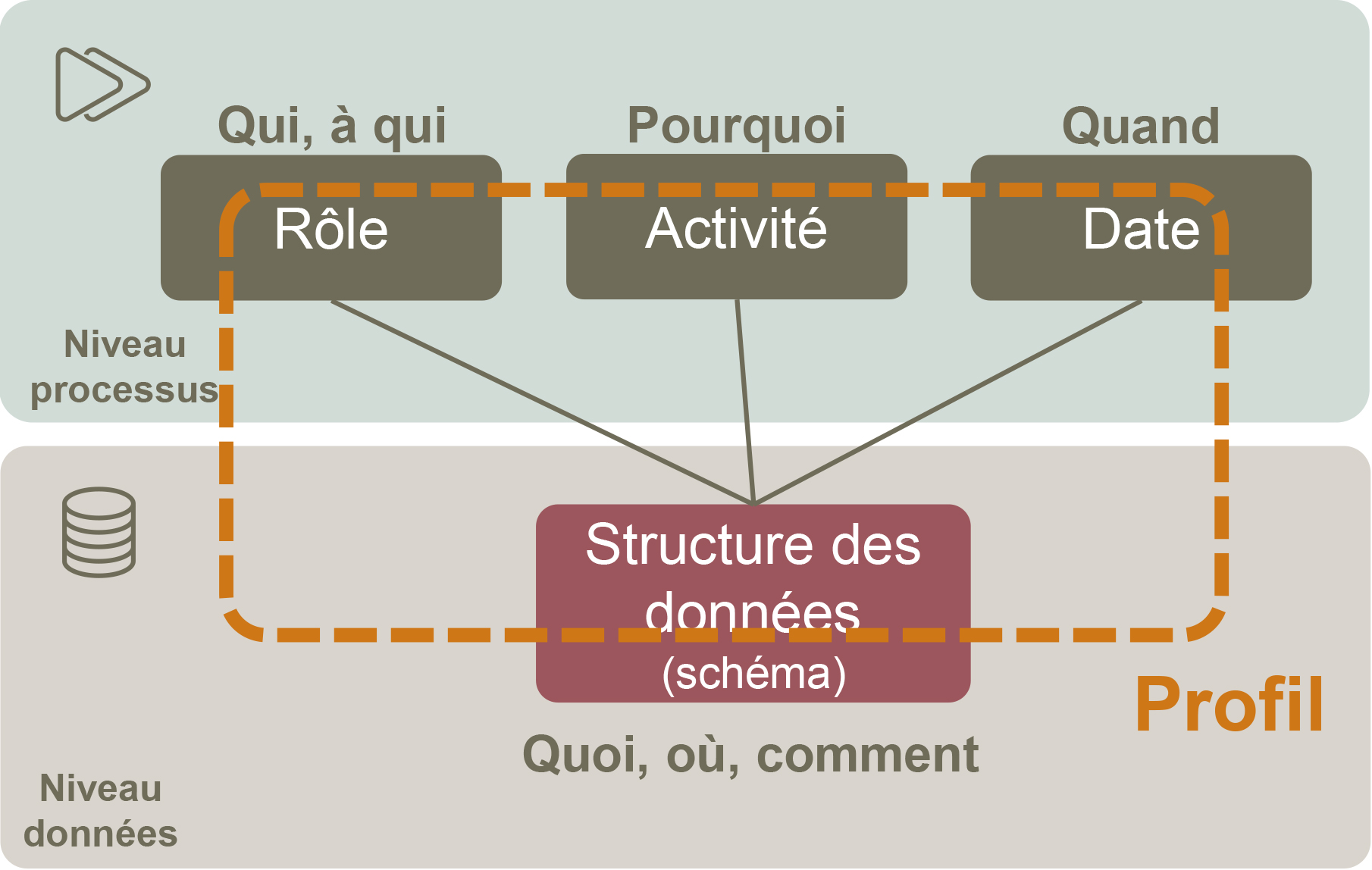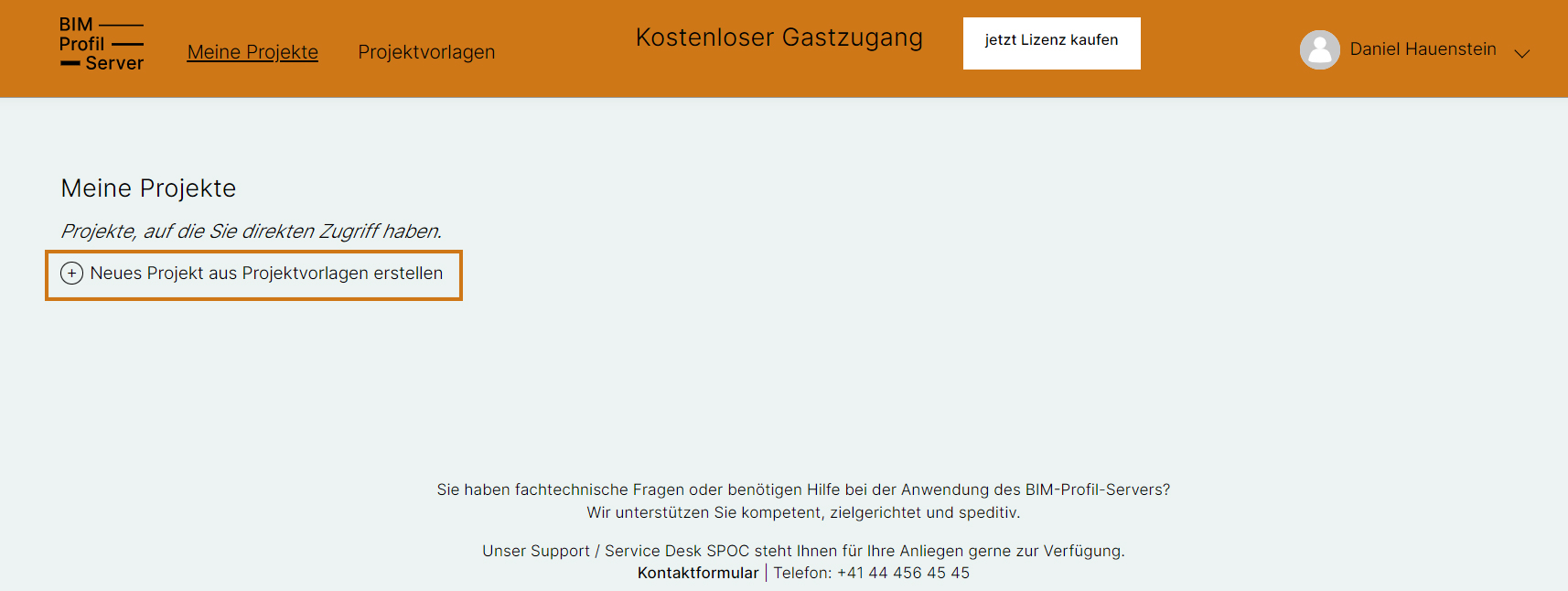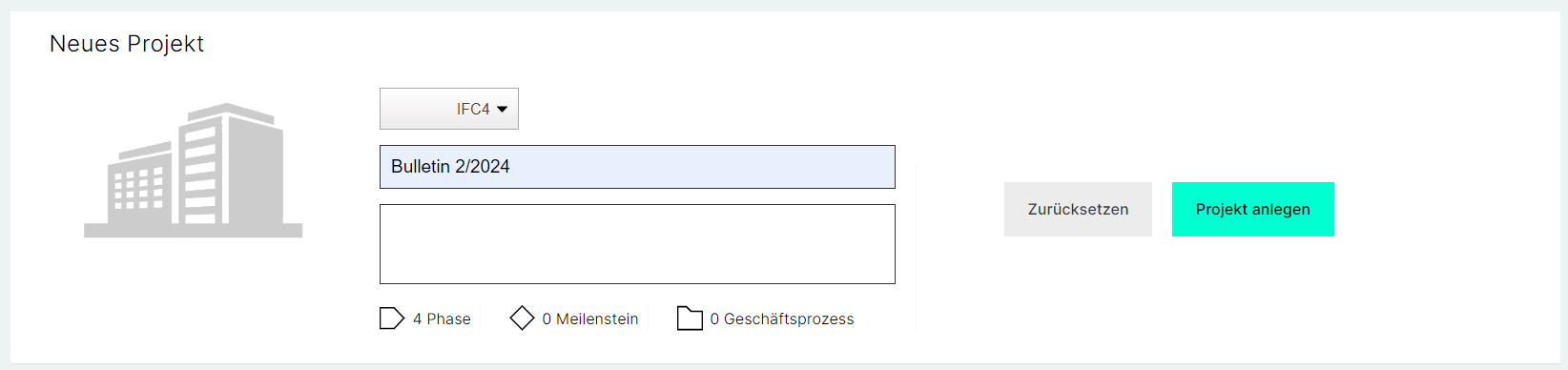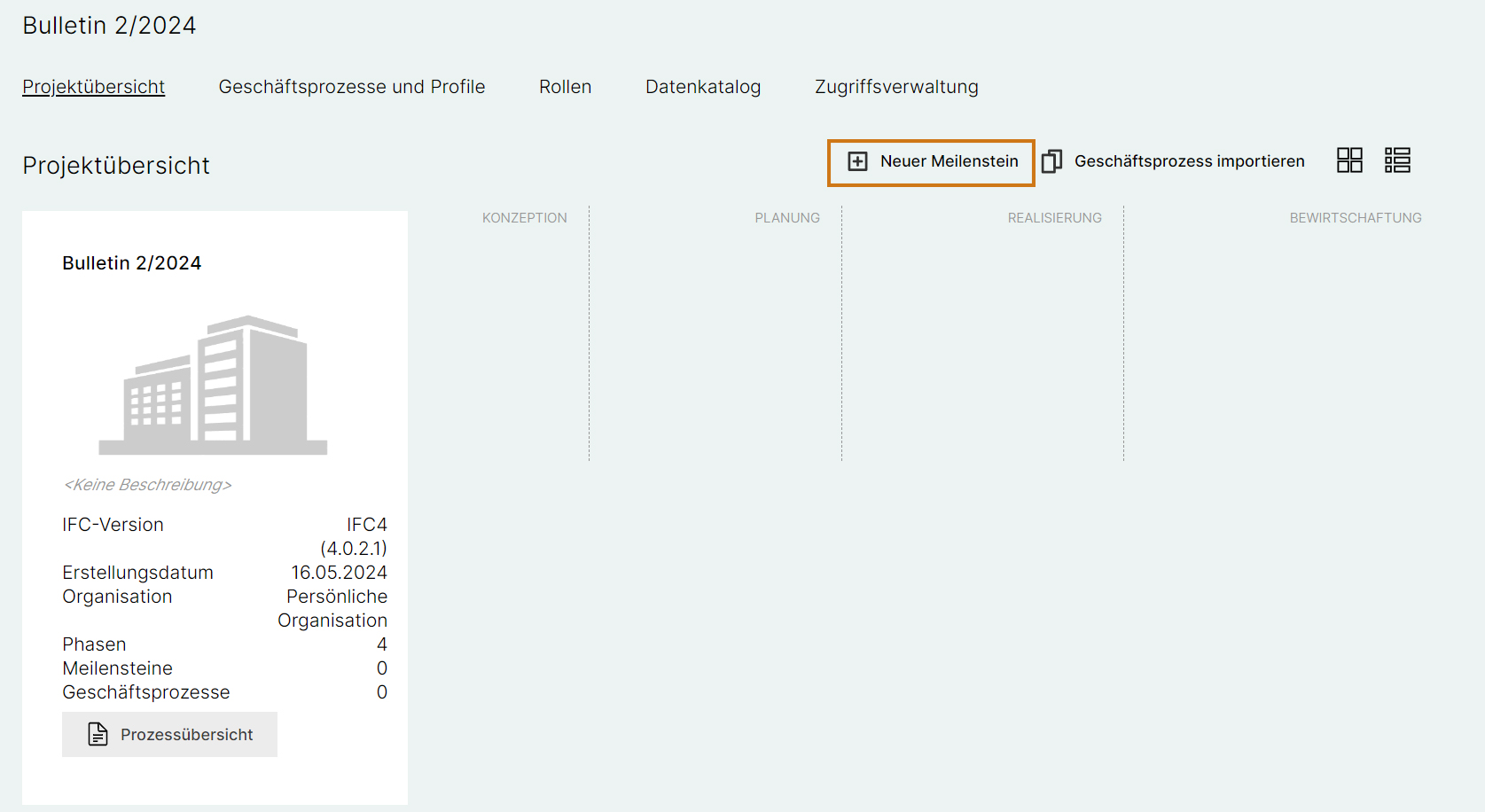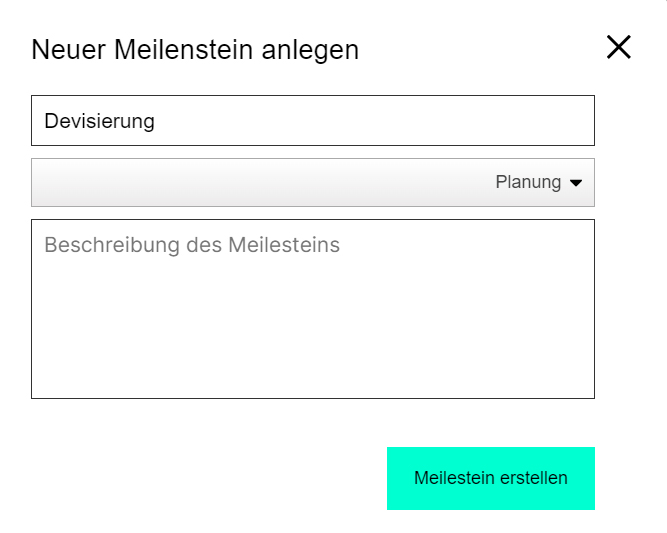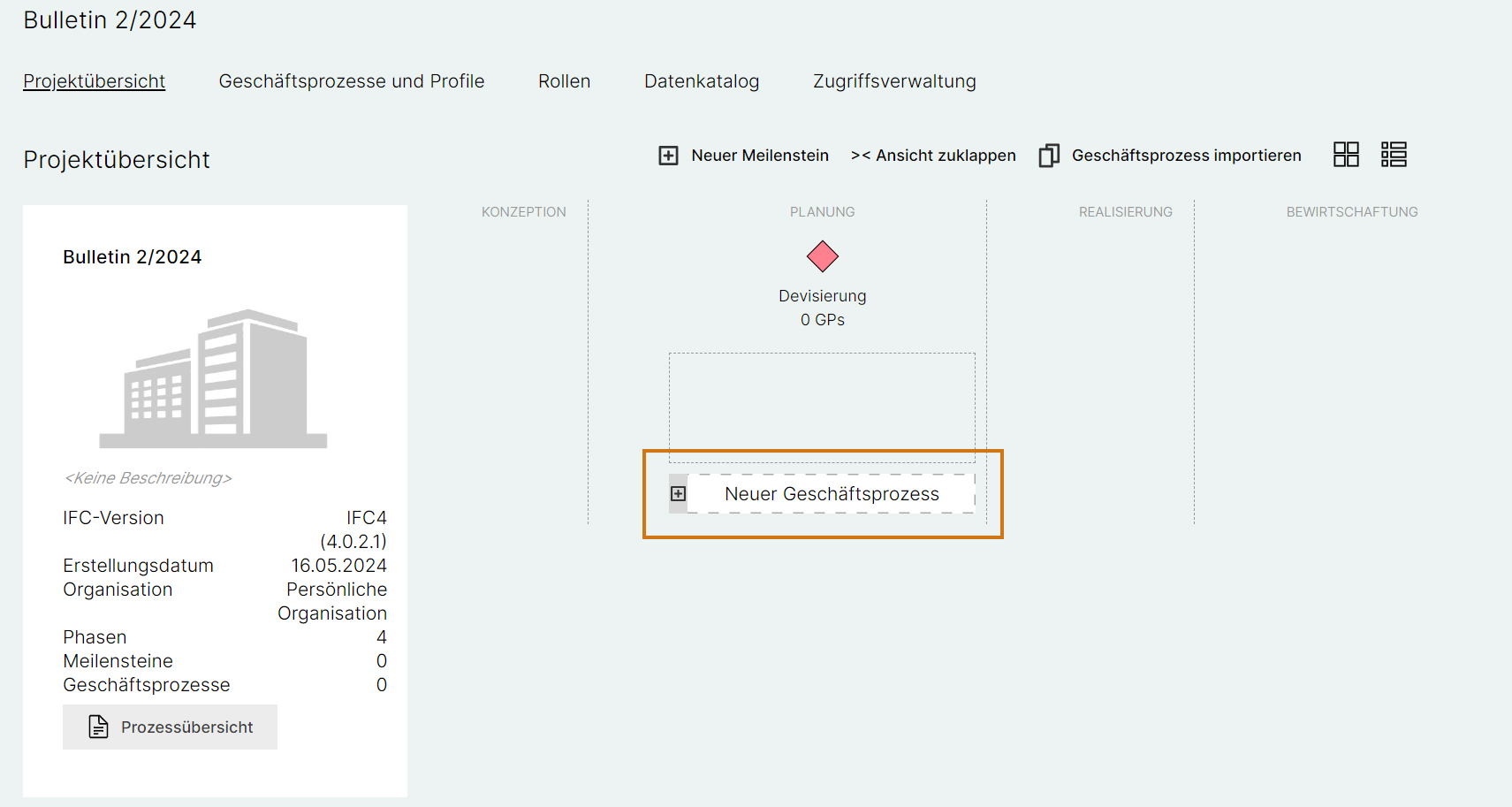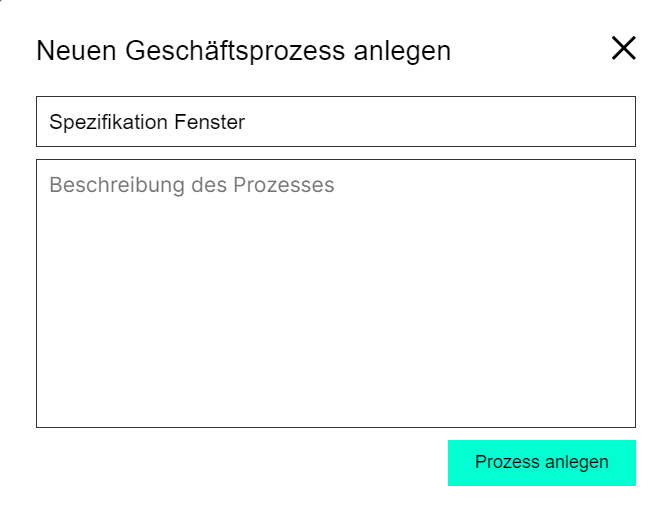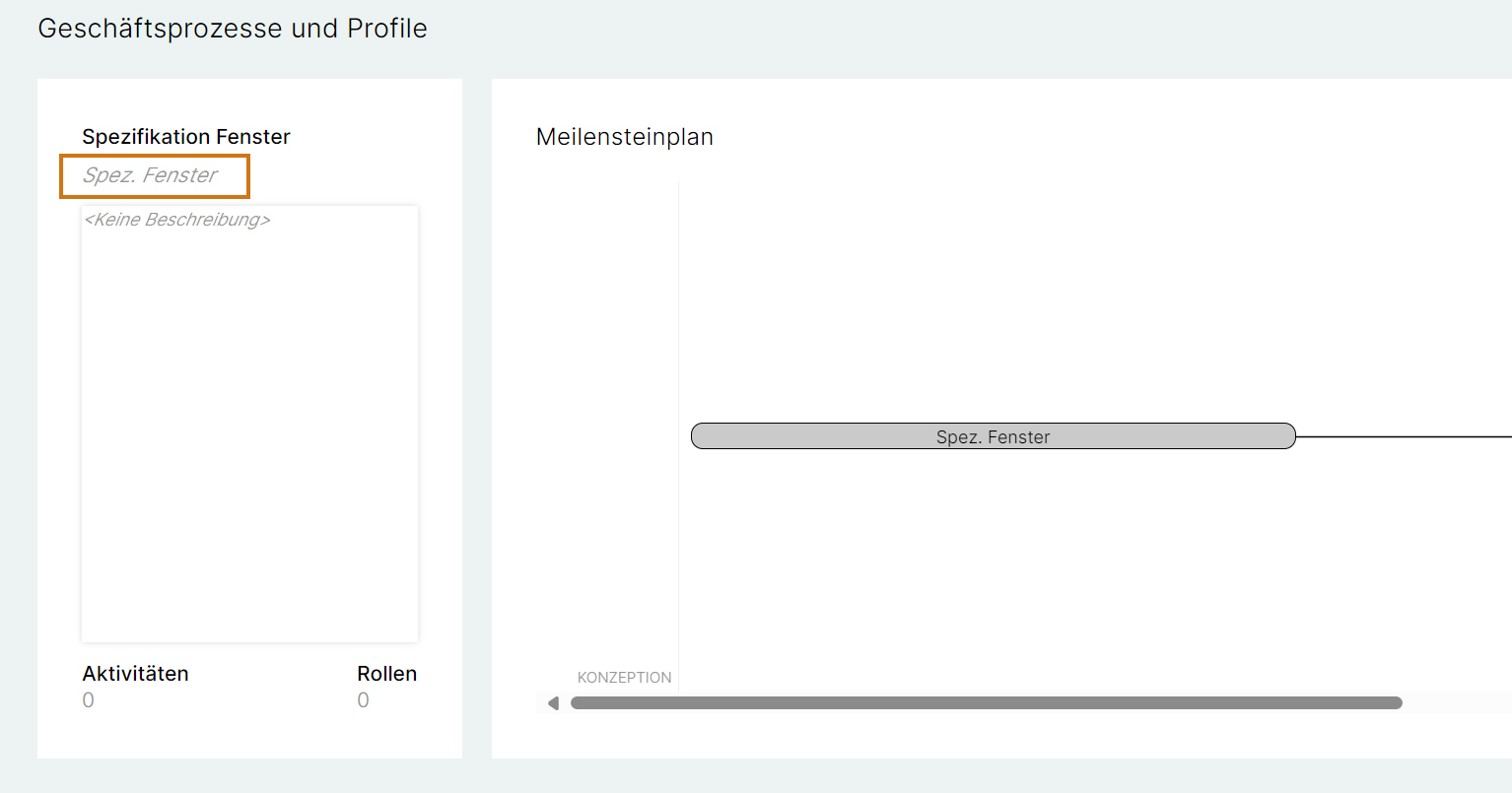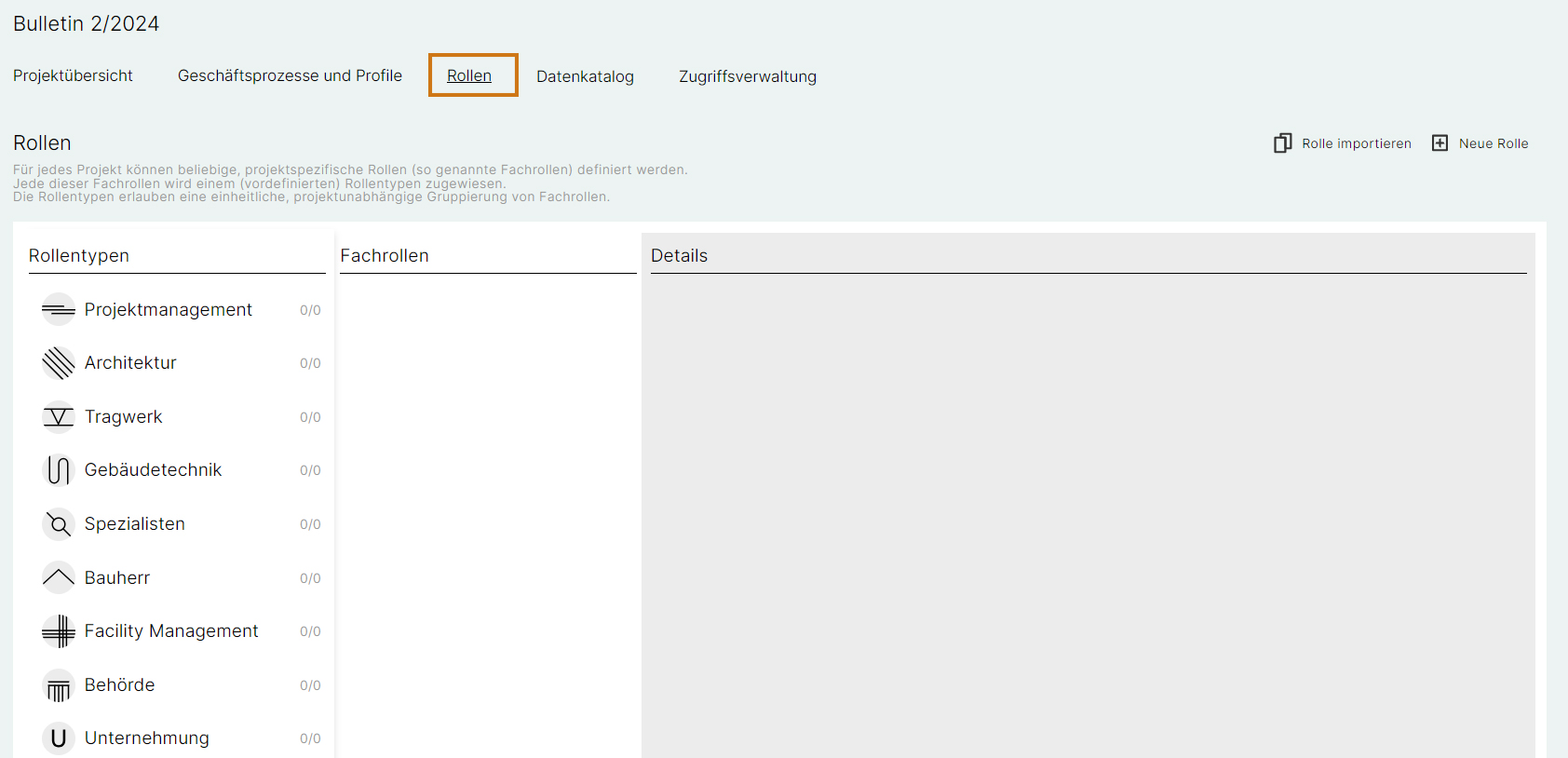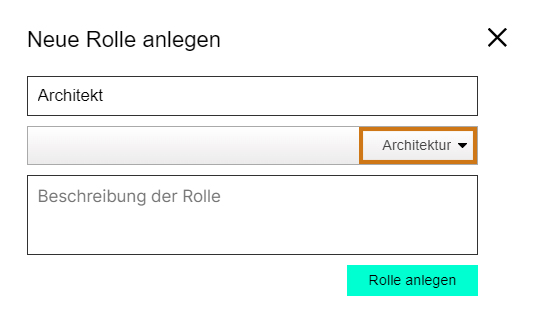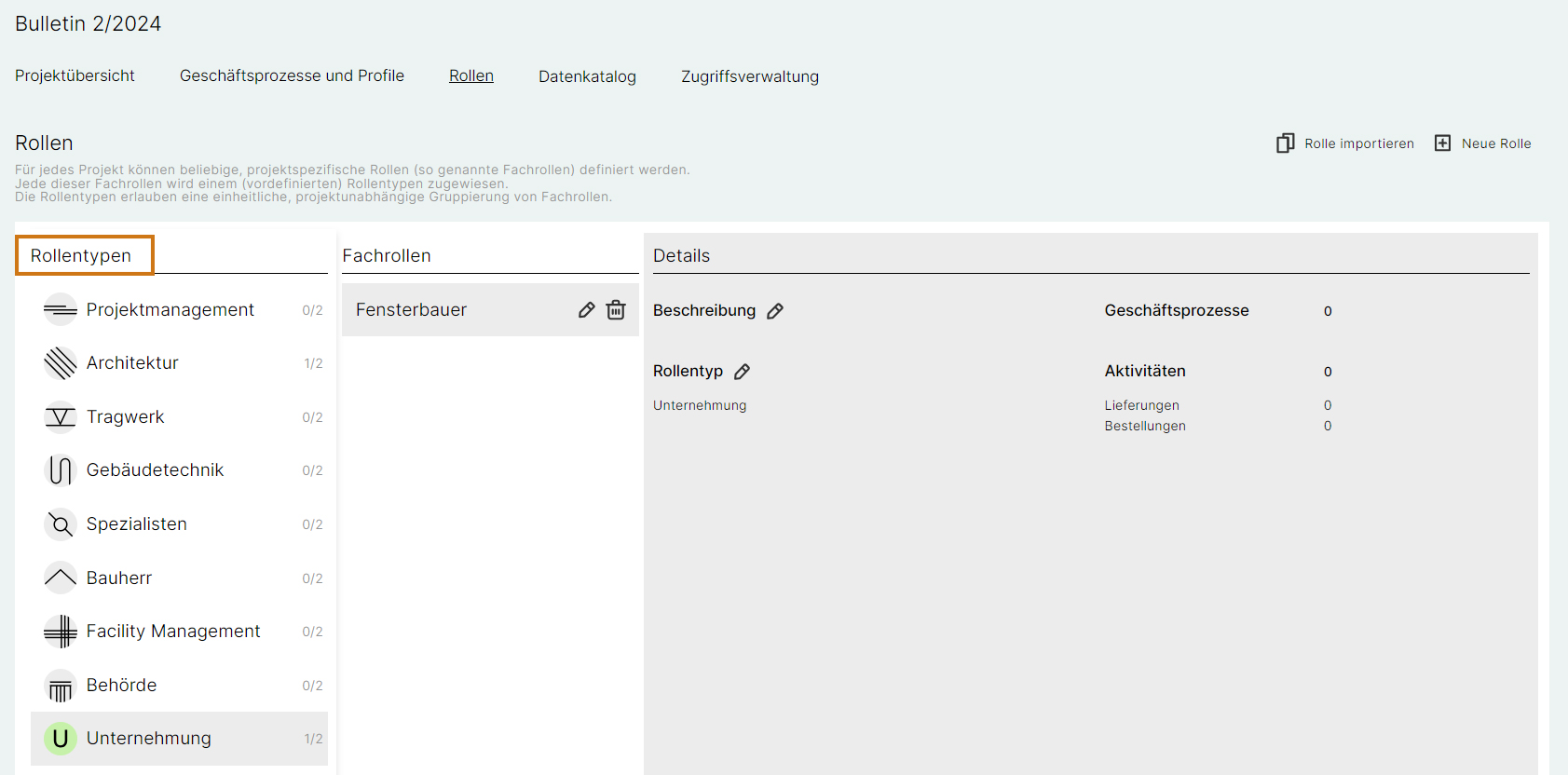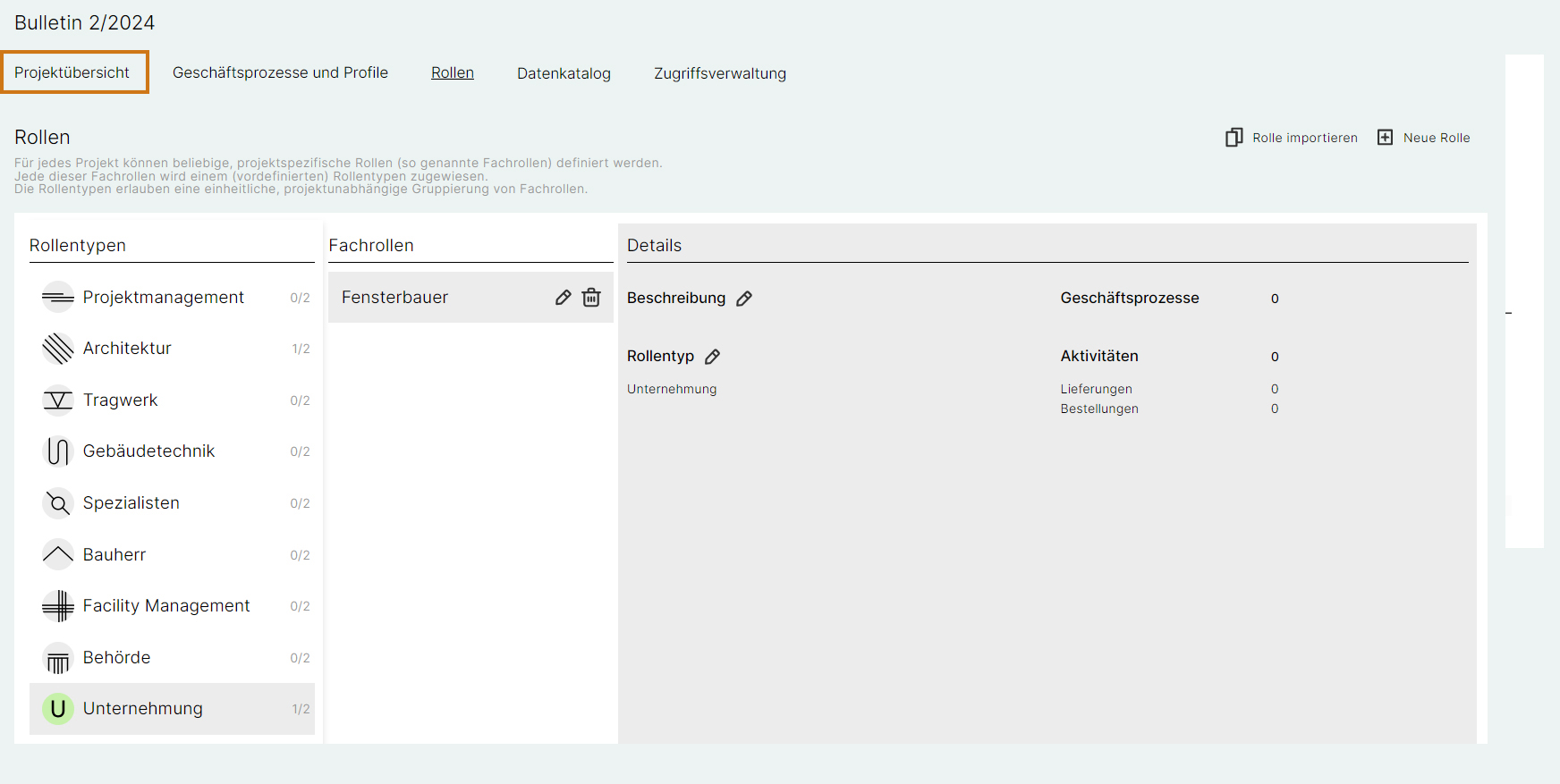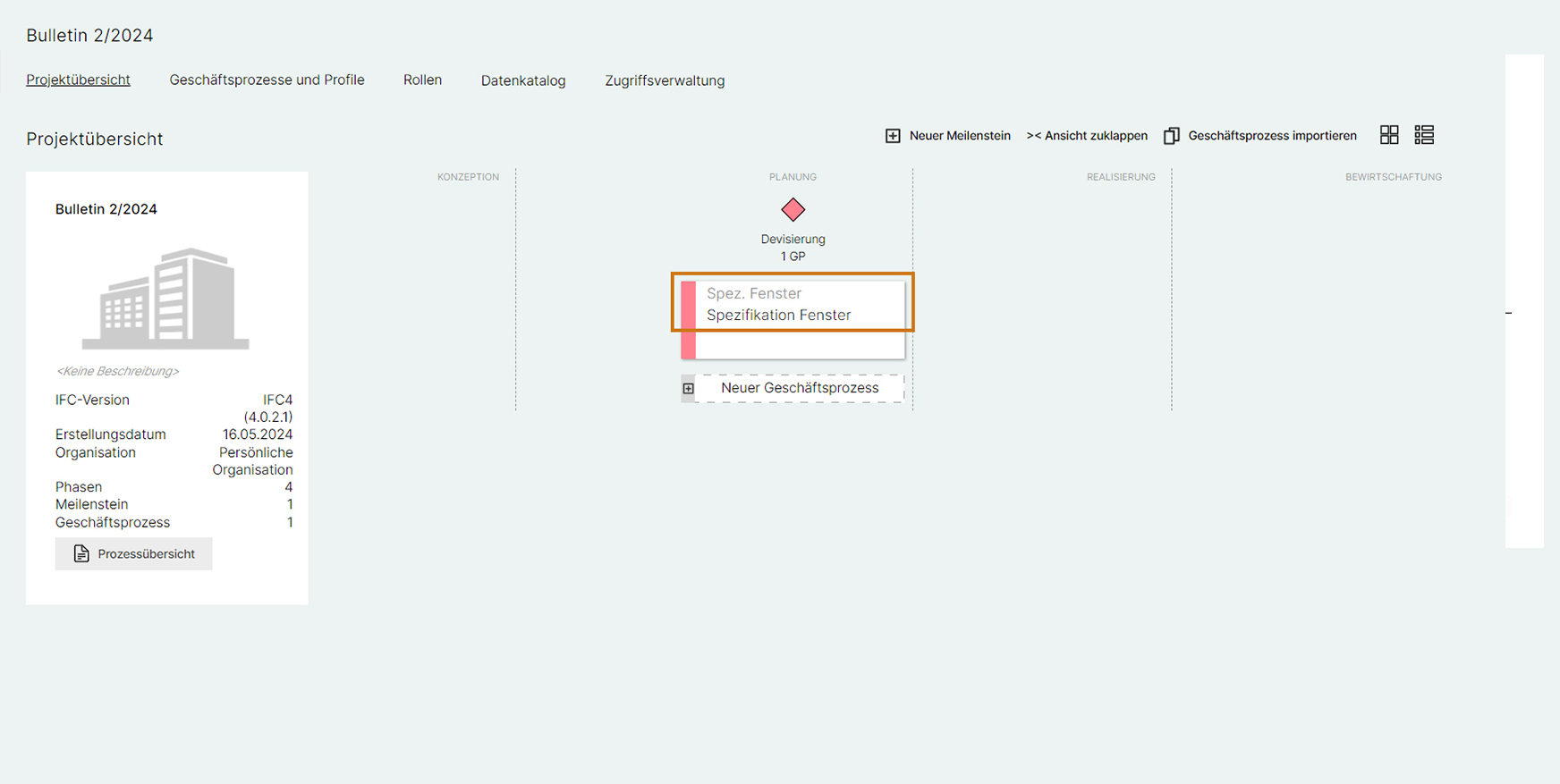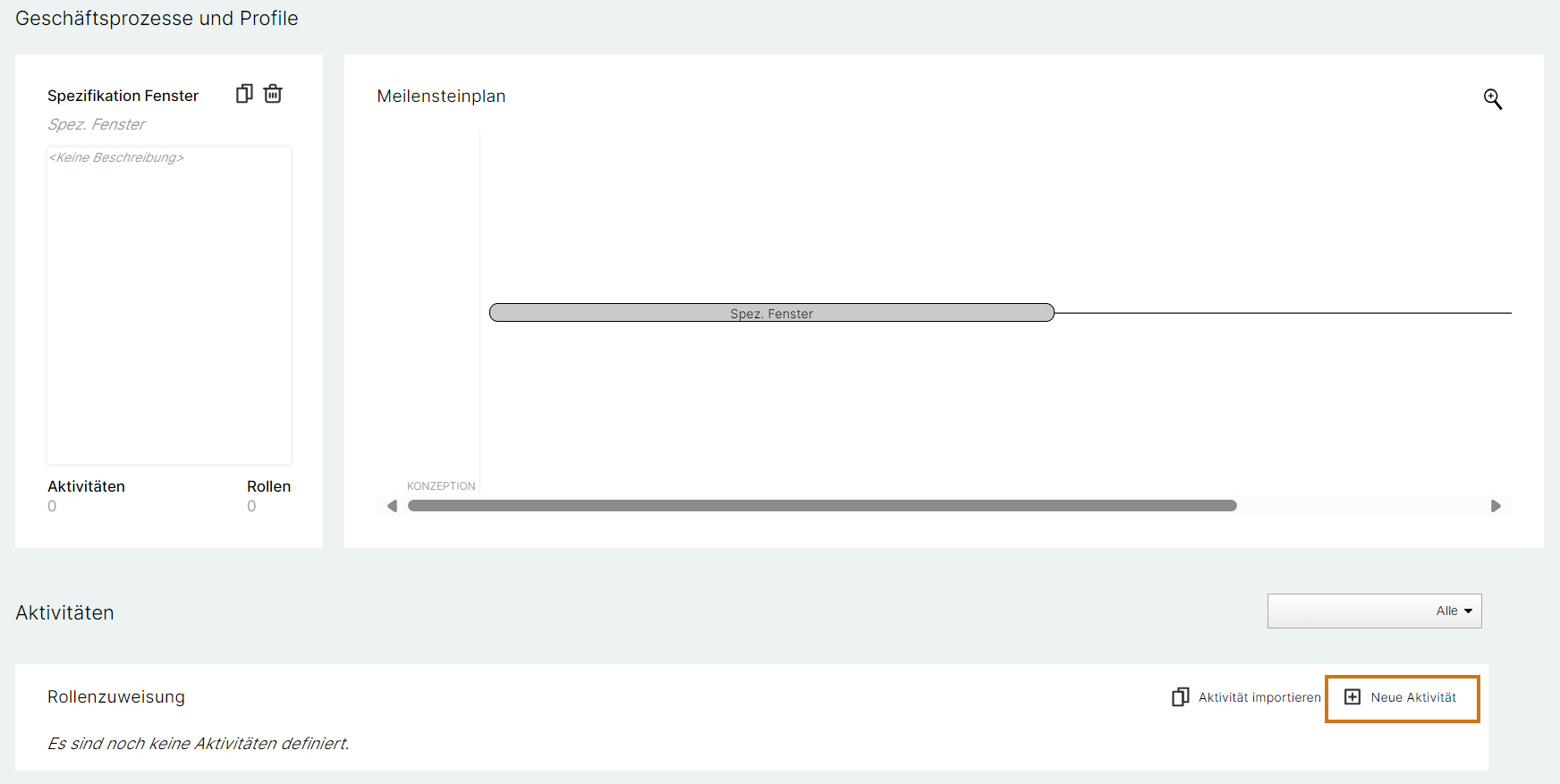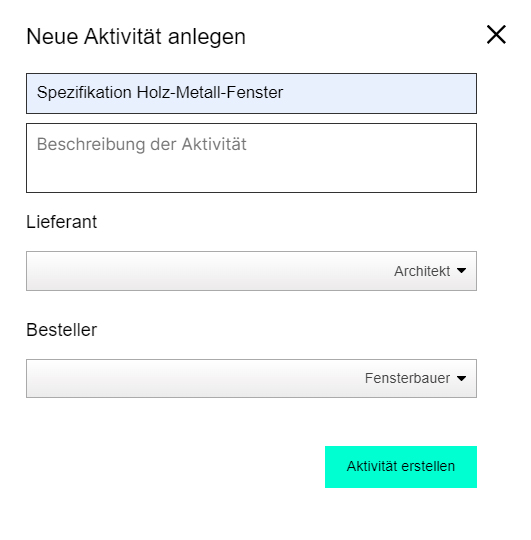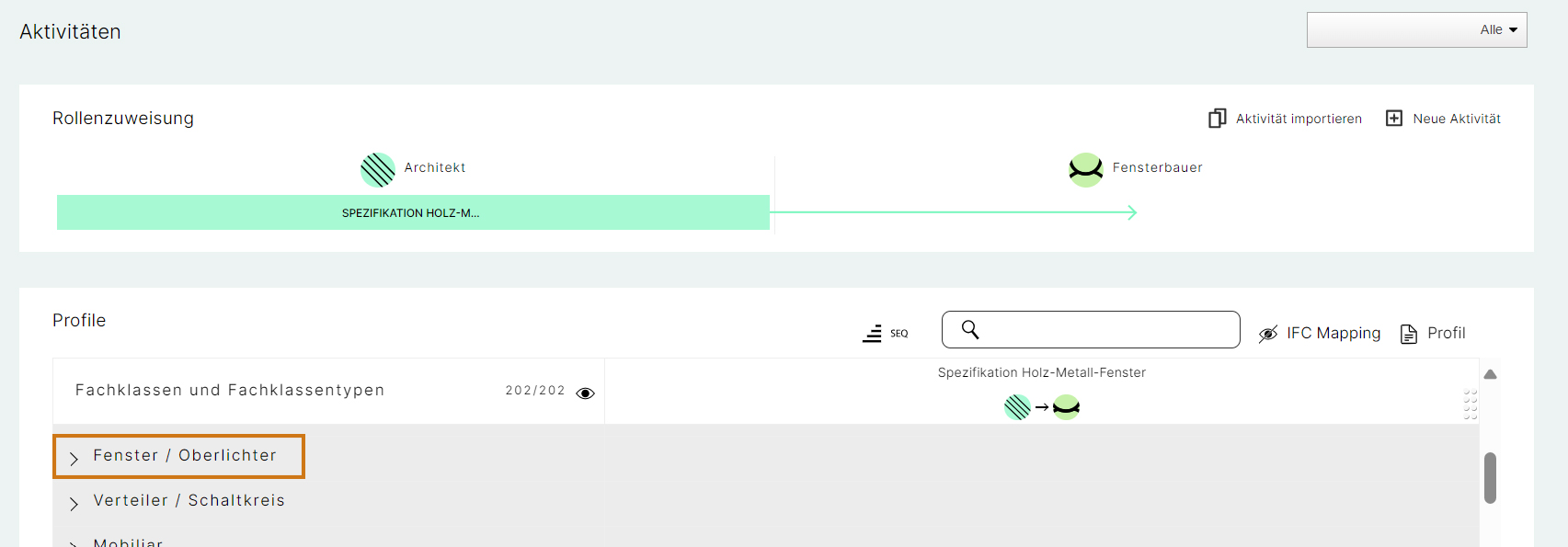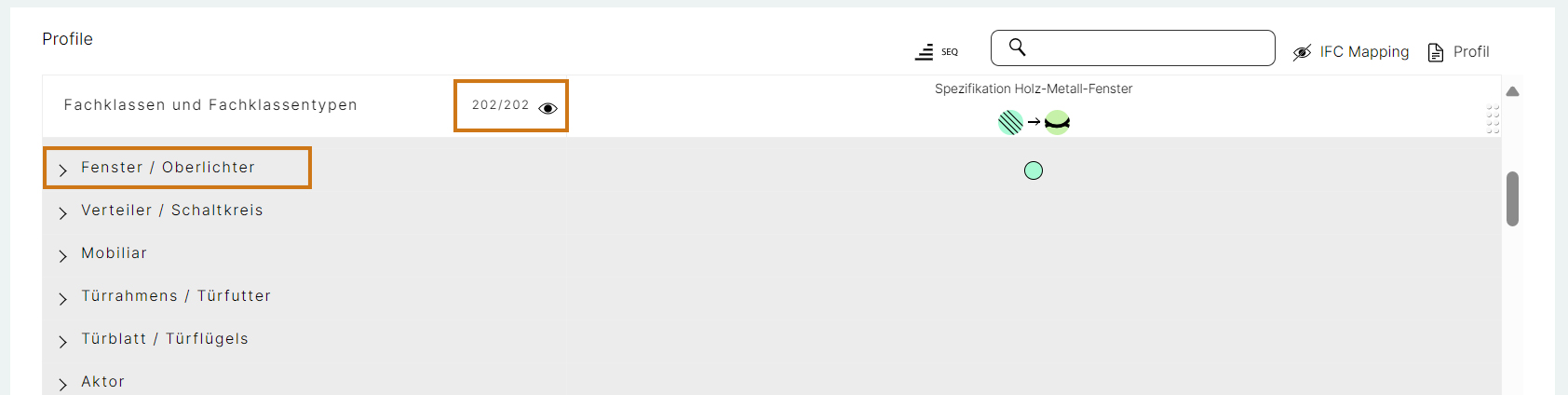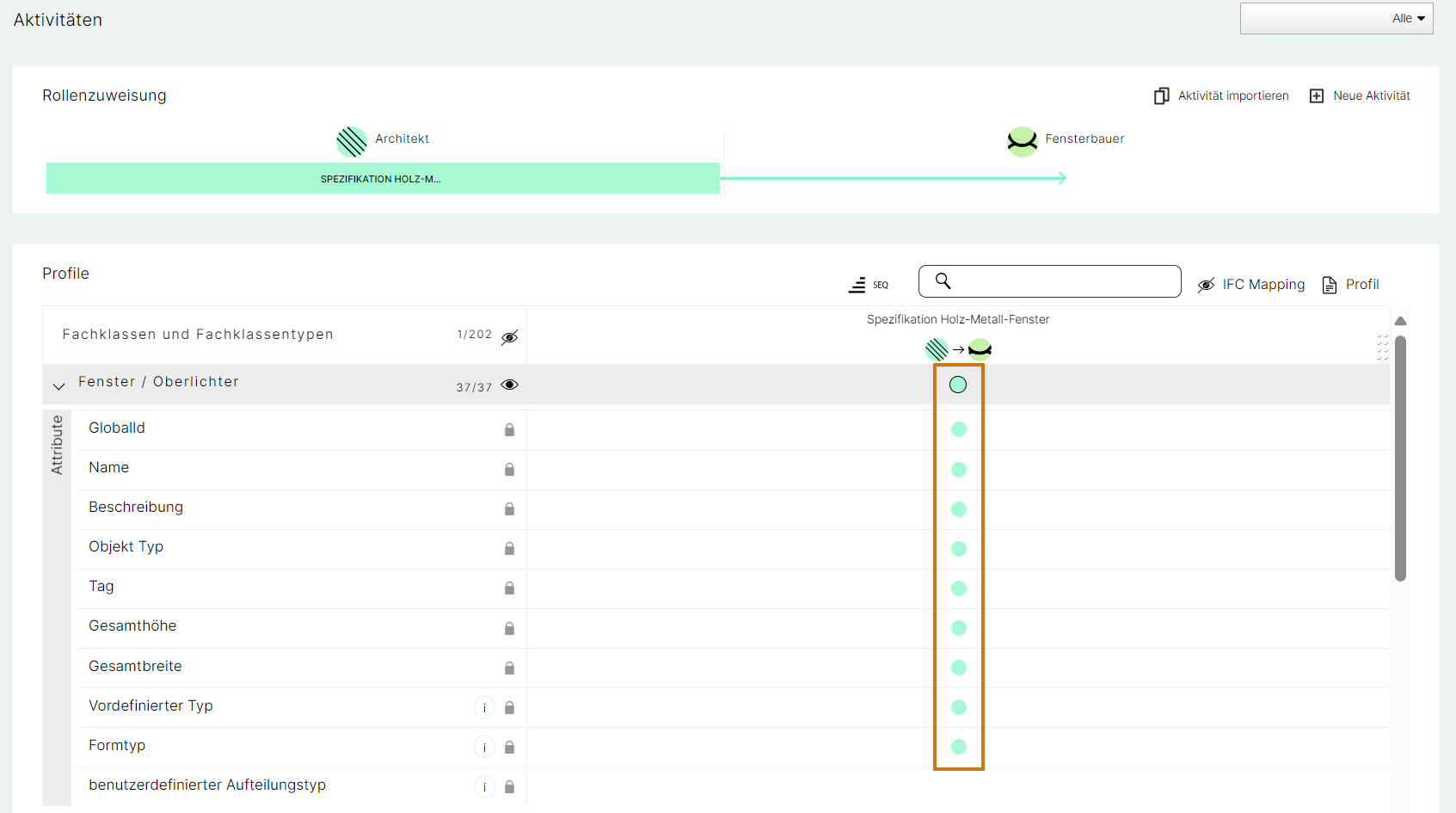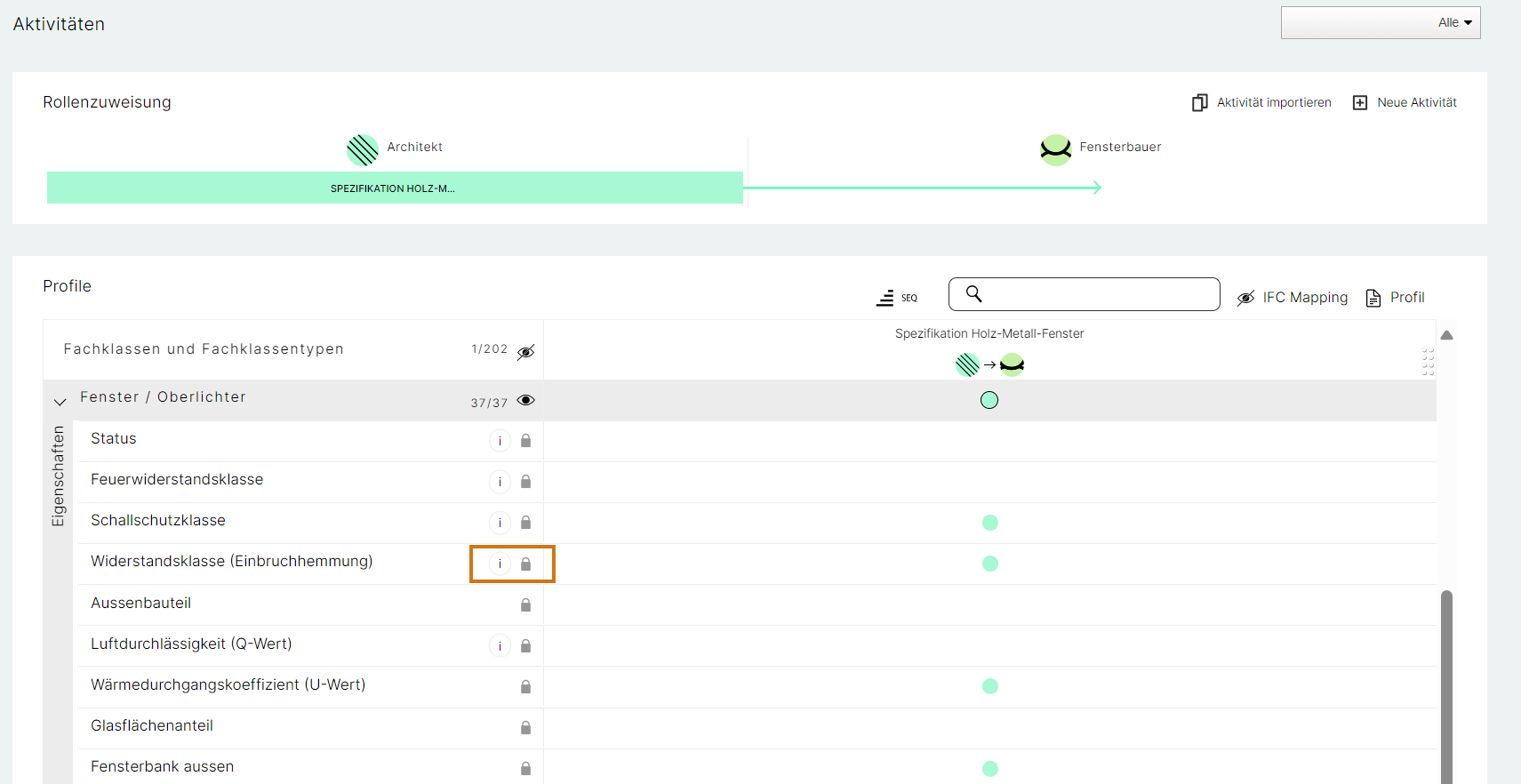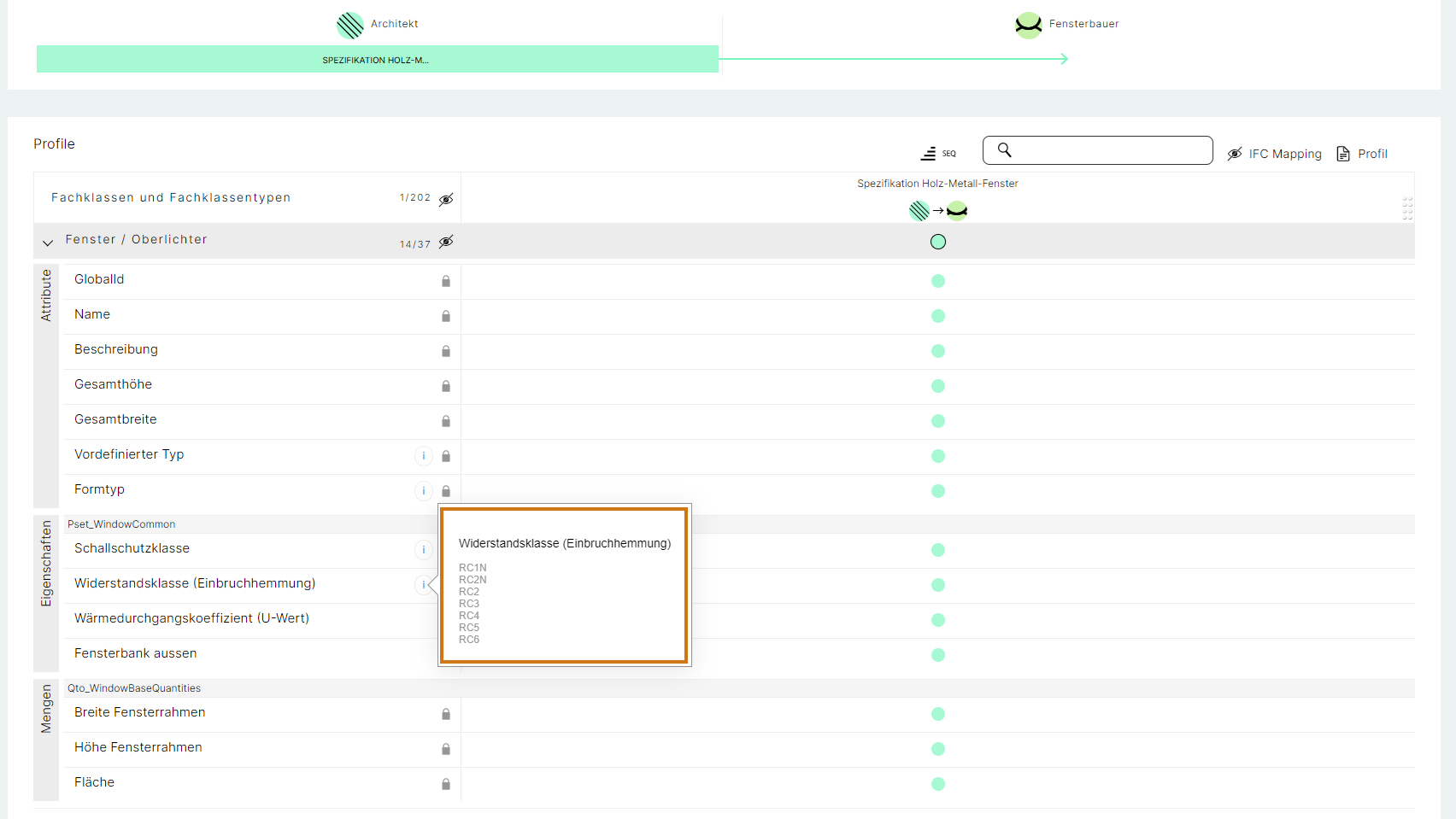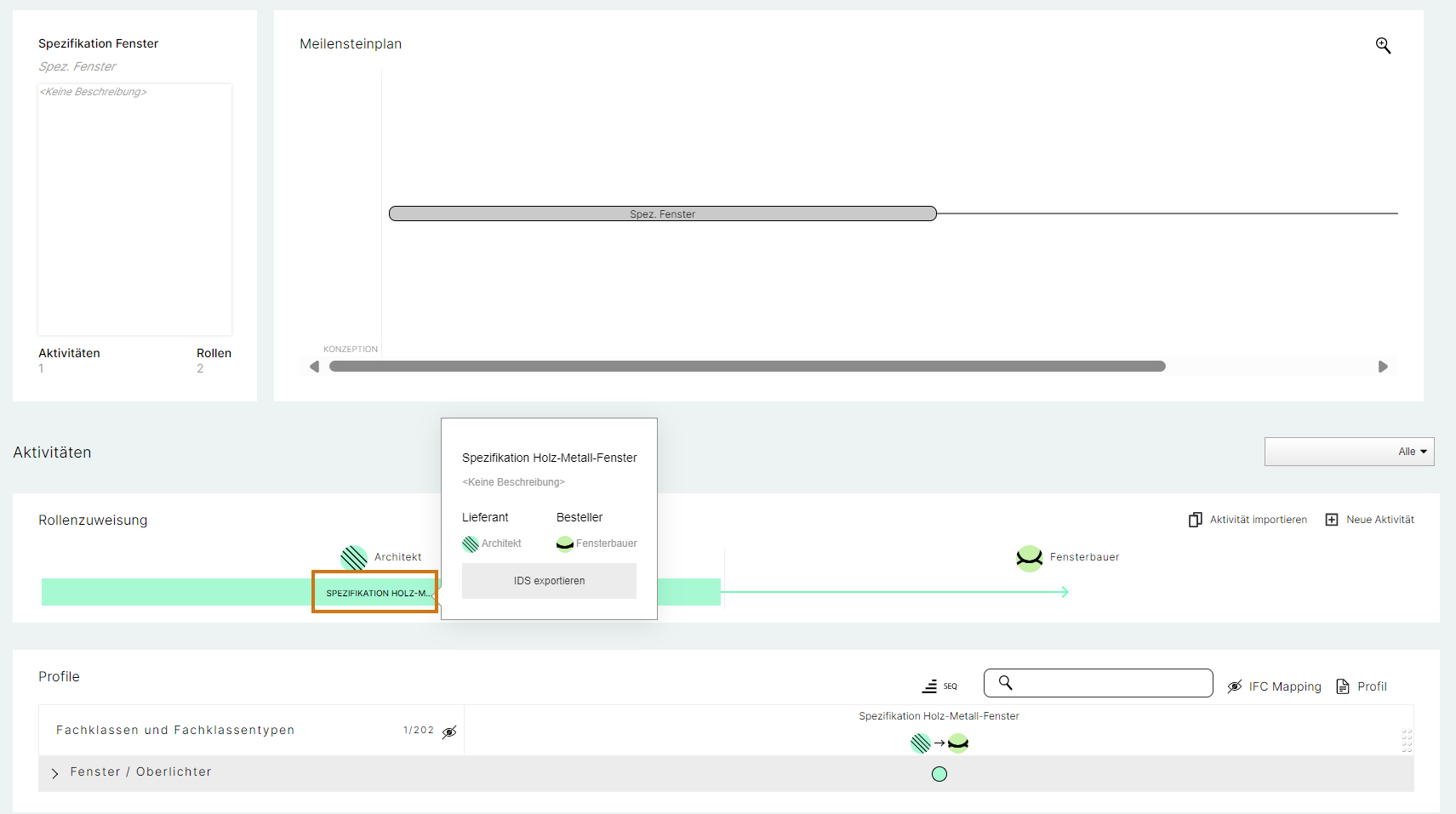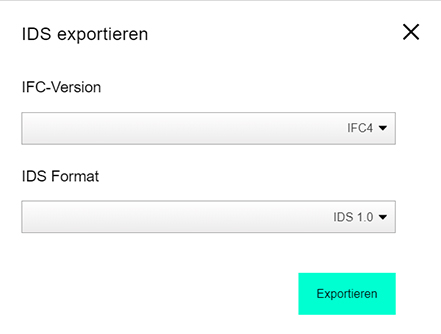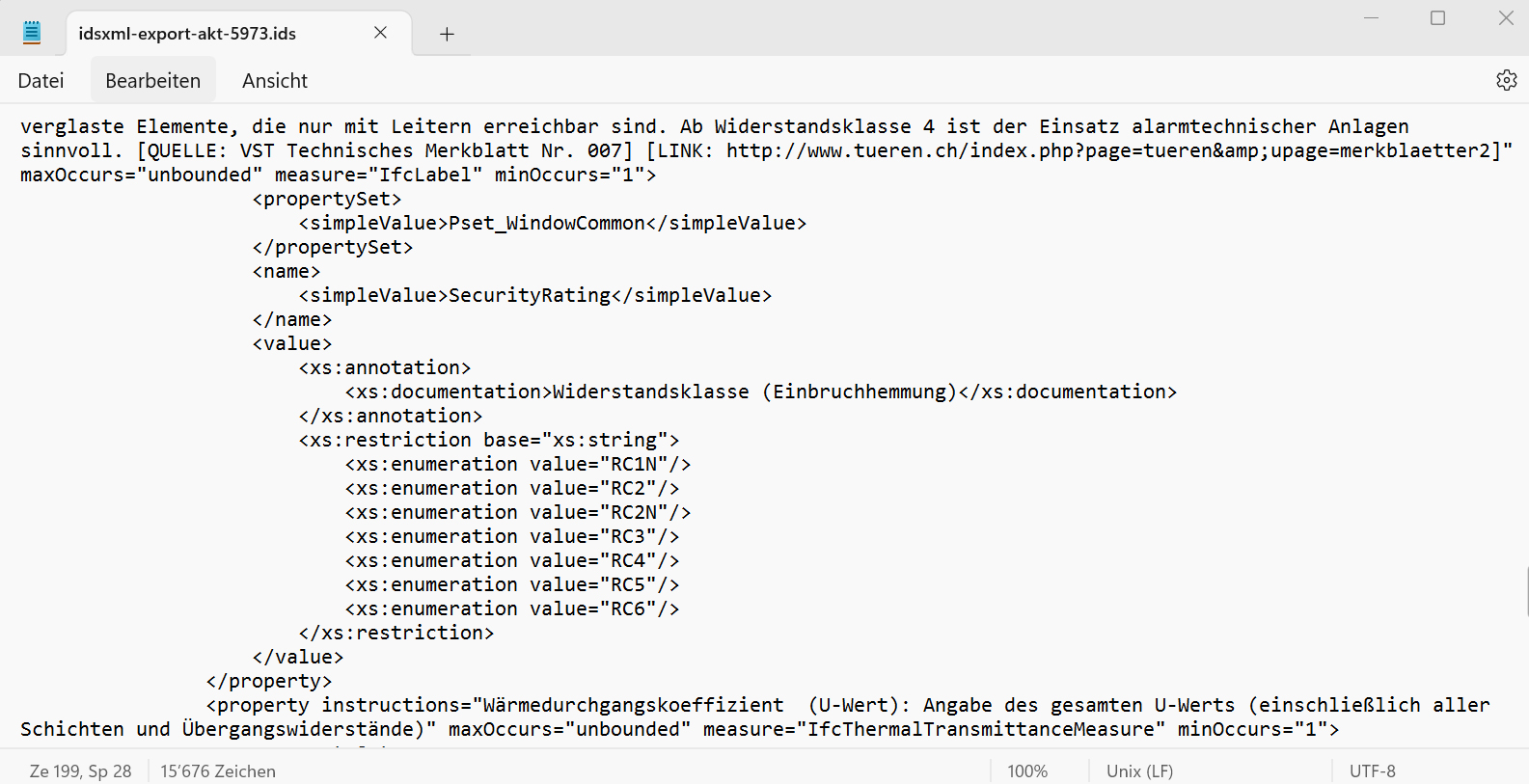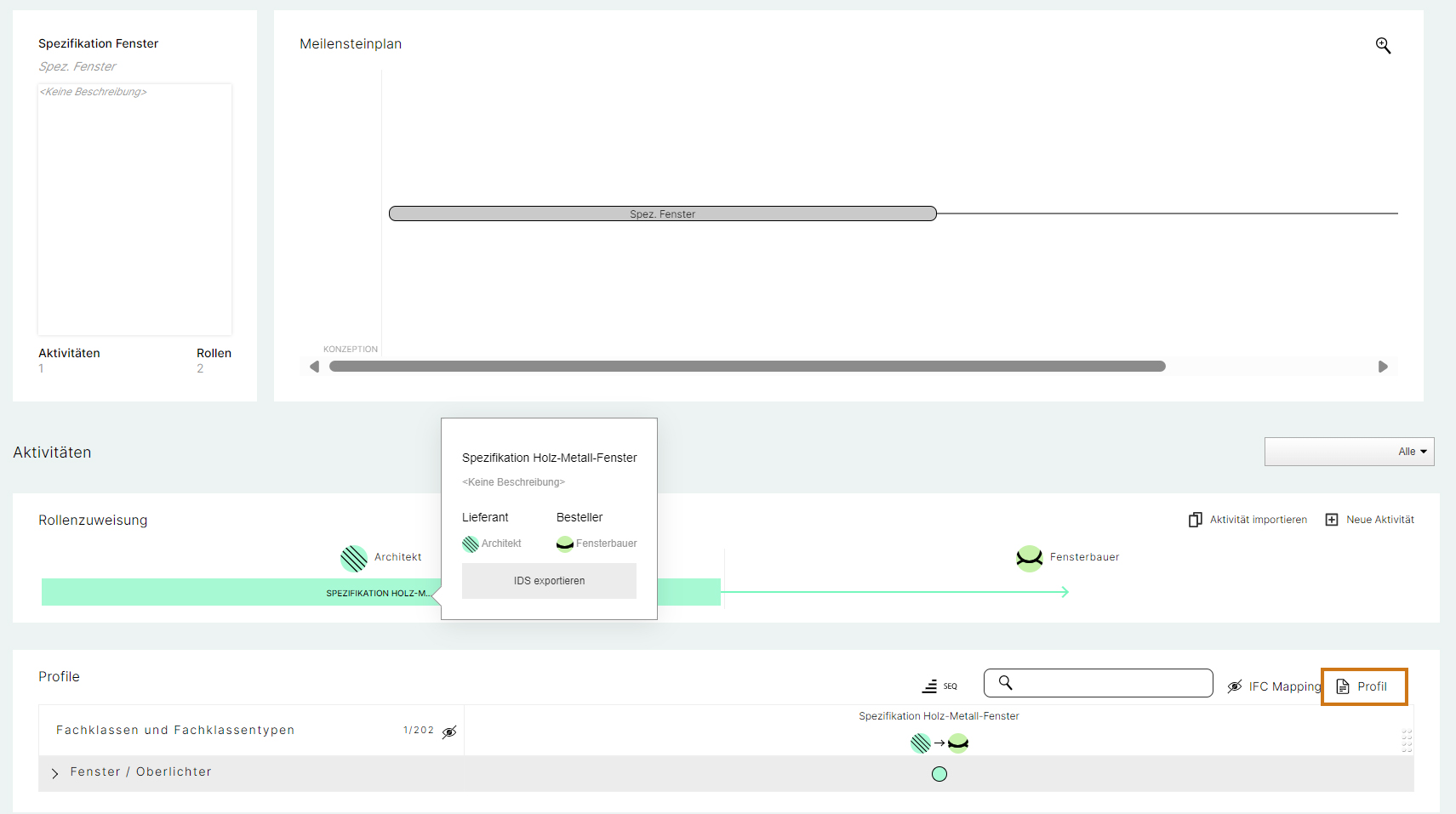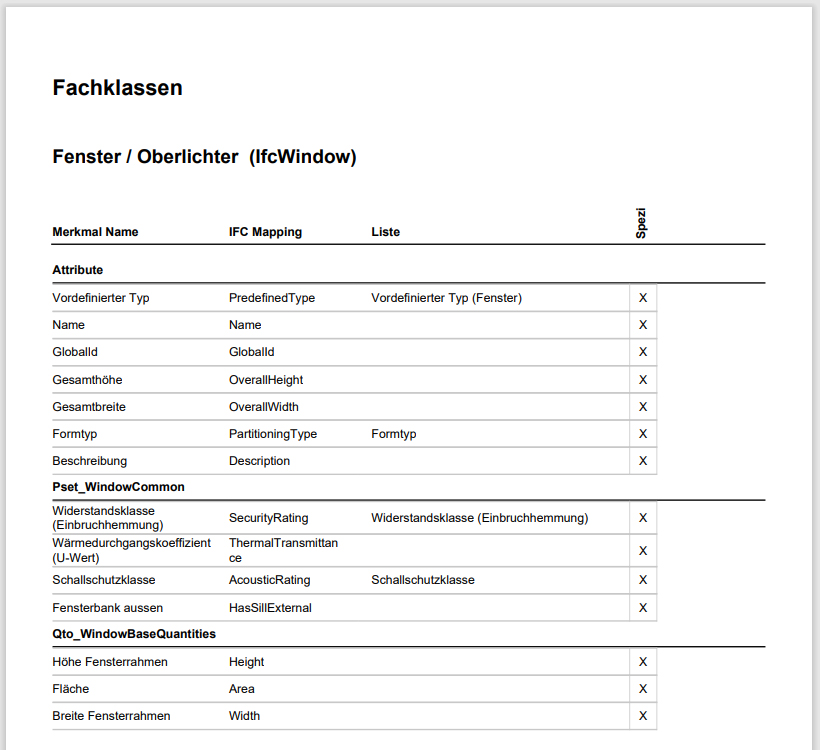Etape par étape vers le profil individuel
Le Serveur Profil BIM permet la description précise et cohérente des données et informations nécessaires ou à fournir. Il améliore ainsi la qualité de l'échange de données et optimise le déroulement d'un projet BIM. L'exemple du cas d'application simple de l'établissement de descriptif montre les étapes de mise à disposition d'un profil qui pourra ensuite être exporté au format IDS, ainsi que sous forme de fichier PDF ou Excel.
Etape 1: Préparation
La structure organisationnelle d'un profil d'échange de données est la base.
Les «profils» permettent de définir les exigences d'un échange de données. Un profil renseigne les sept questions suivantes:
Qui fournit à qui, pourquoi, quand, quoi (quel type d'informations), où et comment ?
Cela signifie que sont définis dans un profil non seulement le niveau de données technique avec la définition de la structure de données, mais aussi le niveau de processus – le contexte orienté processus (cas d’application) de l’échange d’informations.
Exemple: cas d'application simple de l'établissement de descriptif (non exhaustif, peut être encore précisé individuellement)
| Qui | Architecte |
| A qui | Constructeur de fenêtres |
| Pourquoi | Etablissement d'un descriptif |
| Quand | Phase Planification |
| Quoi | Spécification Fenêtre en bois-métal (énumération non exhaustive) - Classe de protection contre le bruit y compris liste de valeurs (dB) déjà mise à disposition dans le Serveur Profil BIM - Classe de résistance (résistance à l'effraction), y compris liste de valeurs (CR) déjà mise à disposition dans le Serveur Profil BIM |
| Où | Caractéristique (Property) dans laquelle l'information est fournie Il s'agit d'un élément central du Serveur Profil BIM et l'utilisateur est guidé par les concepts et définitions IFC mis à disposition. |
| Comment | Fichier IDS, fichier PDF, fichier Excel |
La mise à disposition de profils dans le format IDS, qui peut être lu de manière automatisée, s'avère déterminante pour transmettre les informations aux systèmes auteurs et vérifier les modèles numériques de l'ouvrage dans les vérificateurs de modèle qui comparent automatiquement les données des exigences d'information avec une extraction des données IFC du système CAO. Les profils sont également émis via un module de Reporting sous une forme lisible par les usagers (fichiers PDF et Excel), de sorte que les définitions techniques sont utilisables hors du Serveur Profil BIM, par exemple dans un Information Delivery Manual (IDM).
Pour vous aider, des projets-modèles et des contenus de données sont intégrés au serveur profil BIM.
Etape 2: Accès au serveur Profil BIM
Pour mettre en pratique les premiers pas comme la création d'un profil, l'accès invité gratuit suffit. (La licence payante serveur Profil BIM PRO permet d'utiliser l'ensemble des fonctionnalités, y compris les fonctions d'exportation pour les fichiers IDS, PDF et Excel).
Ici accès invité gratuit, il est possible de sélectionner l'accès invité gratuit et de remplir le formulaire d'inscription. L'écran de démarrage du serveur Profil BIM s'ouvre avec le login reçu.
Etape 3: Créer un projet
Cliquer «Créer un nouveau projet à partir de modèles de projet» sur l'écran de démarrage.
Sélectionner ensuite le projet de référence CRB (v0.1) en vérifiant bien que la version IFC sélectionnée (IFC4 ou IFC4.3) vous convient, indiquer le nom du projet (par exemple «Bulletin 2/2024») et «Créer un projet».
Etape 4: Créer une nouvelle étape
Cliquer «Nouvelle étape» dans le masque.
Cette étape répond à pourquoi et quand. Sont nécessaires un nom (p.ex. «Etablissement d'un descriptif») pour le pourquoi et une dimension temporelle (phase) pour le quand (p.ex. «Planification»).
Etape 5: Créer un nouveau processus opérationnel
Cliquer dans le masque «Nouveau processus opérationnel».
Le processus opérationnel répond au quoi (p.ex. «Spécification fenêtre»). La désignation peut être modifiée en un nom abrégé dans le champ «Description du processus» (max. 15 signes, p.ex. «Spéc. fenêtre»). Il est aussi possible de décrire le processus. Le processus opérationnel est alors créé et apparaît sans texte dans le champ prévu à cet effet. Pour modifier cela, il est possible de cliquer sur la zone de gauche en dessous du texte «Spécification fenêtre». Le texte abrégé de max. 15 caractères, en l'occurence «Spéc. fenêtre» dans l'exemple, peut alors être tapé. Le processus opérationnel a ainsi un nom abrégé.
Etape 6: créer de nouveaux rôles
La définition des rôles répond à la question «Qui livre à qui?»p.ex. «Architecte» et «Constructeur de fenêtres». (Pour chaque nouveau projet pour lequel aucune donnée n'est récupérée, les rôles sont vides et peuvent être attribués individuellement).
Pour l'exemple, les deux rôles «Architectes» et «Constructeur de fenêtres» sont nécessaires. Pour les créer, il faut cliquer sur «Créer un nouveau rôle» et créer les deux rôles.
Dans un menu déroulant, le serveur Profil BIM propose des types de rôles qui sont structurés en fonction du thème de construction afin de simplifier la recherche, en particulier pour les grands projets comportant de nombreux rôles.
Etape 7: Elaborer un profil
Pour créer un profil, cliquer sur «Aperçu des projets» (image 1) et ensuite sur le processus opérationnel «Spécification fenêtre» (image 2). Le masque requis pour l'élaboration du profil apparaît alors (image 3).
En bas à droite, cliquer sur «Nouvelle activité» et indiquer le nom et l'activité dans la fenêtre de dialogue, p.ex. «Spécification fenêtre en bois-métal», afin de préciser le pourquoi.
Comme des rôles ont été saisis au préalable pour ce projet, ils sont disponibles et peuvent être attribués en conséquence comme «Fournisseur» ou «Mandant», p.ex. comme fournisseur «Architecte» et comme mandant «Constructeur de fenêtres». Il ne reste plus qu'à créer l'activité. Avec «Créer une activité», l'attribution des rôles «qui, à qui» est assurée et le niveau de données peut être traité.
Au niveau des données, le serveur Profil BIM met à disposition avec la rubrique «Classes fonctionnelles et types de classe fonctionnelle» de nombreux éléments de construction prédéfinis qui peuvent être enrichis d'autres. Dans l'exemple «Spécification fenêtres bois-métal». le modèle «Fenêtres / Impostes» est utilisé avec la base de structure de données «IfcWindow», y.c. les concepts IFC correspondants.
Le placement de points verts permet de sélectionner un champ (exigence). Lorsque l'on commence à placer les points, tous les éléments de construction sont listés (202 éléments de construction du modèle). Si le point vert est placé sur l'élément de construction nécessaire (Fenêtre / Imposte), la liste des éléments de construction peut être réduite à l'élément de construction défini avec le point en cliquant sur le symbole œil.
En cliquant sur la flèche (>), la représentation de tous les champs disponibles qui appartiennent à la «Fenêtre / Imposte» IfcWindow s'ouvre. Le placement des points verts précise ici aussi la définition de certaines exigences pour l'élément de construction «Fenêtre / Imposte».
Important: Toujours commencer par les attributs obligatoires pour le concept IFC (comme p.ex. GlobalId, Name, etc.).
Le serveur Profil BIM aide à l'orientation ici grâce à des désignations telles que «Attributs», «Propriétés» etc. placées à gauche du masque. Elles indiquent dans quel concept IFC se trouve la désignation du champ (comme p.ex. Nom). Sur le côté droit, il est possible de naviguer de haut en bas dans toute la liste de l'ensemble des classes fonctionnelles saisies, à l'aide de la souris et du curseur gris foncé.
Dans l'exemple, un point vert est placé sur l'exigence «Classe de résistance (Résistance à l'effraction)». Il se trouve dans «Propriétés», a déjà saisi et joint une liste de valeurs qui s'affiche lorsqu'on place le curseur de la souris sur le symbole marqué d'un «i».
La liste de valeurs «Classe de résistance (Résistance à l'effraction)» avec les valeurs «RC1N, RC2N, RC2, etc.» s'affiche alors. (Dans l'exemple «Spécification fenêtre en bois-métal», il a été indiqué que l'énumération n'est pas exhaustive et que d'autres exigences peuvent ainsi être définies.) Le profil pour l'exemple simple «Spécification fenêtre en bois-métal» est maintenant créé.
Remarque: Afin de pouvoir utiliser le profil «Spécification fenêtre en bois-métal» pour un logiciel de CAO tel que Vectorworks ou un IDS-Checker tel que celui proposé par LIBAL, une licence serveur Profil BIM Pro est nécessaire pour l'exportation. A la fin de la description de l'élaboration du profil, les trois fichiers IDS, PDF et Excel sont téléchargeables gratuitement. Ils permettent de visualiser les formats à des fins de test personnel et de les utiliser comme annexe BAP.
Remarque: Pour effectuer les étapes 8 et 9, la licence payante serveur Profil BIM Pro est nécessaire.
Etape 8: Exportation de fichier IDS
Cliquer sur la barre verte «Spécification fenêtre en bois-métal» permet d'ouvrir la boîte de dialogue «exporter IDS».
En cliquant sur «Exporter IDS», une nouvelle fenêtre s'ouvre dans laquelle le «Schéma IFC» et le «Format IDS» peuvent être adaptés.
Un clic sur «Exporter» créée le fichier IDS défini, qu'il est aussi possible d'ouvrir dans un éditeur.
L'éditeur affiche le contenu, et il est possible de trouver p.ex. la «Classe de résistance» ainsi que la liste de valeurs qui lui est associée. Le contenu de la liste de valeurs comprend par exemple «RC1N».
Etape 9: Générer un fichier PDF ou Excel
Pour générer une fichier PDF ou Excel, revenir à la page d'aperçu et cliquer sur «Profil».
Sélectionner un type de fichier, p.ex. PDF. Le fichier PDF regroupe alors les classes fonctionnelles pour «Fenêtre / Imposte» et la liste «Attributs», y compris les valeurs insérées.